Инструкция По Эксплуотации Нокиа Е 65

Руководство по эксплуатации. Nokia 309. Выпуск 1.1. Выполните инструкции, отображаемые на обоих телефонах. 13. два пальца на экране, затем раздвинуть или сдвинуть пальцы. 65 Выберите обнаруж- е тлф > скрытый.
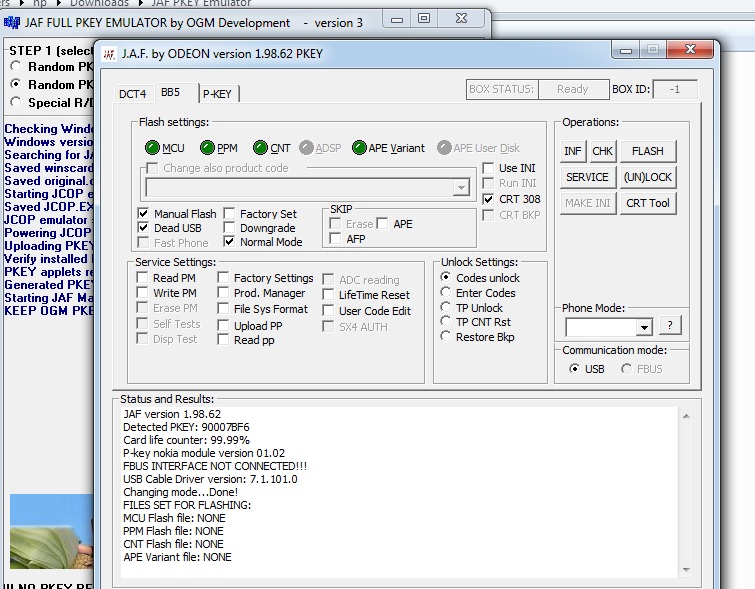
Руководство по эксплуатации Nokia E52
Производства при условии, что изделие используется в строгом соответствии с настоящей инструкцией по эксплуатации и применимыми техническими.
Руководство по эксплуатации Nokia E52 Выпуск 6.1 2 Содержание Общие действия в нескольких приложениях Своб. пам. Персональная настройка Режимы Выбор мелодий Настройка профилей Настройка режима ожидания Изменение темы дисплея Загрузка темы Изменение аудиотем 3D сигналы вызова Новости о Nokia Eseries Основные функции Режим ожидания Клавиши быстрого выбора Поворот для отключение звука вызовов или сигналов Календарь Контакты Многозадачность Сведения об услуге "Синхронизация Ovi" Сообщения Nokia Messaging Служба электронной почты Электронная почта Папки сообщений Текстовые и мультимедийные сообщения Упорядочивание сообщений Средство для чтения сообщений Произнести Типы спец. сообщений Сообщения БС Настройки сообщений Телефон Голосовые вызовы 34 35 36 36 37 37 38 38 39 39 40 40 40 42 43 45 45 47 50 50 50 51 51 52 56 57 61 62 62 63 64 65 68 68 Содержание Техника безопасности Об устройстве Услуги сети Сведения об управлении цифровыми правами Поиск справочной информации Поддержка Получение последних версий ПО и приложений Справочная система устройства Начало работы SIM-карта, аккумулятор, зарядка, карта памяти Клавиши и компоненты Первое включение Блокировка клавиш Аксессуары Настройка громкости Режим ожидания Приложение "Перенос" для устройств Nokia Настройка электронной почты Антенны Nokia PC Suite Коды доступа Советы по эффективному использованию Ovi by Nokia Nokia E52 – Основные сведения Настройка устройства Мастер настроек Меню Индикаторы на дисплее Ввод текста Поиск 5 6 7 7 9 9 9 11 11 11 16 19 20 20 21 21 22 24 25 25 26 27 27 28 28 28 29 30 32 33 Содержание Автоответчик Видеовызовы Видеообмен Интернет-вызовы Голосовые функции Быстрый набор Переадресация Запр. выз. Запрет сетевых вызовов Пер. сигн. DTMF Говорящая тема Голосовые команды Услуга PTT Журнал Интернет Браузер Просмотр корпоративной сети Магазин Ovi Подключение компьютера к Интернету Путешествие Опр. полож. (GPS) Карты Мобильный офис Nokia Активные заметки Калькулятор Диспетчер файлов Quickoffice Конвертор Диспетчер архивов Программа просмотра PDF Печать Часы Словарь Заметки Мультимедиа Камера Галерея 70 70 71 75 76 77 77 78 79 79 80 80 82 88 89 89 96 96 96 97 97 102 115 115 116 117 118 118 119 119 119 122 123 124 124 124 129 Фотографии Обмен в Интернете Видеоцентр Nokia Музыкальный проигрыватель RealPlayer Диктофон Flash-проигрыватель FM-радио Интернет-радио Nokia 3 131 139 143 147 149 151 151 152 153 Подключение устройств 156 Быстрая пакетная передача данных156 Кабель для передачи данных 157 Bluetooth 157 Режим доступа к SIM-карте 162 Беспроводная локальная сеть 163 Диспетчер соединений 166 Управление защитой и данными 167 Блокировка устройства 167 Защита карты памяти 168 Шифрование 168 Разрешенные номера 169 Диспетчер сертификатов 170 Просмотр и изменение защитных модулей 172 Удаленная настройка 172 Диспетчер приложений 174 Лицензии 177 Синхронизация 179 Мобильная VPN 179 Параметры Общие параметры Параметры телефона Параметры подключения Параметры приложения 181 182 187 188 199 Клавиши быстрого доступа 200 Общие клавиши быстрого доступа 200 Устранение неполадок 200 4 Содержание 204 204 205 206 213 Защита окружающей среды Экономия энергии Утилизация Информация о продукте и сведения о безопасности Алфавитный указатель Техника безопасности 5 Техника безопасности Ознакомьтесь с перечисленными ниже правилами техники безопасности. Нарушение этих правил может быть опасным или незаконным. Дополнительная информация приведена в полном руководстве по эксплуатации. БЕЗОПАСНОЕ ВКЛЮЧЕНИЕ Не включайте устройство, если его использование запрещено, может вызвать помехи или быть опасным. БЕЗОПАСНОСТЬ ДОРОЖНОГО ДВИЖЕНИЯ - ПРЕЖДЕ ВСЕГО Строго соблюдайте местное законодательство. Не держите в руке мобильное устройство за рулем движущегося автомобиля. Помните о том, что безопасность дорожного движения имеет первостепенное значение! РАДИОПОМЕХИ Любые мобильные устройства подвержены воздействию радиопомех, которые могут ухудшить качество связи. ВЫКЛЮЧАЙТЕ В МЕСТАХ, ГДЕ ИСПОЛЬЗОВАНИЕ ЗАПРЕЩЕНО Соблюдайте все установленные ограничения. Выключайте устройство в самолете, рядом с медицинским оборудованием, в местах хранения топлива, химикатов или взрывоопасных материалов. ОБРАЩАЙТЕСЬ ТОЛЬКО К КВАЛИФИЦИРОВАННЫМ СПЕЦИАЛИСТАМ Работы по настройке и ремонту изделия должны проводить только квалифицированные специалисты. АКСЕССУАРЫ И АККУМУЛЯТОРЫ Применяйте только рекомендованные для данного телефона аксессуары и аккумуляторы. Не подключайте несовместимые устройства. ВОДОСТОЙКОСТЬ Данное устройство не является водонепроницаемым. Оберегайте его от попадания влаги. 6 Техника безопасности Об устройстве Радиочастотное устройство, описание которого приведено в данном руководстве, предназначено для использования в в сетях UMTS 900 и 2100 МГц, и в сетях GSM 850, 900, 1800 и 1900 МГц. Дополнительную информацию о сотовых сетях можно получить у поставщика услуг. Устройство поддерживает несколько методов обмена данными и, как и компьютеры, устройство может подвергаться воздействию вирусов и другого вредоносного содержимого. Соблюдайте осторожность при работе с сообщениями и запросами связи, просмотре сетевых страниц и загрузке данных. Устанавливайте и используйте услуги и другое программное обеспечение только из источников с надежной защитой, например, приложения с цифровой подписью Symbian Signed или прошедшие тестирование Java Verified™. Следует устанавливать антивирусное и другое защитное программное обеспечение как в устройстве, так и на любой подключенный компьютер. В устройстве могут быть запрограммированы закладки и ссылки на узлы сторонних организаций для доступа к ним. Они не относятся к Nokia, и корпорация Nokia не делает никаких заявлений и не принимает на себя никаких обязательств относительно этих узлов. Просматривая эти узлы, необходимо принимать меры предосторожности (в плане защиты и в плане содержимого). Внимание! Для работы любых функций устройства (за исключением будильника) требуется, чтобы устройство было включено. Не включайте устройство, если его использование может вызвать помехи или быть опасным. Пользуясь данным устройством, строго соблюдайте законодательство, местные обычаи, уважайте право на частную жизнь и не нарушайте законных прав других лиц, в том числе авторских прав. Законодательство об охране авторских прав накладывает ограничения на копирование, модификацию и передачу некоторых изображений, мелодий и другого содержимого. Регулярно создавайте резервные копии (электронные или бумажные) всех важных данных, сохраненных в устройстве. При подключении другого устройства ознакомьтесь с правилами техники безопасности, приведенными в руководстве по эксплуатации соответствующего устройства. Не подключайте несовместимые устройства. Изображения в этом руководстве могут отличаться от отображения на дисплее. Другую важную информацию об устройстве см. в руководстве по эксплуатации. Техника безопасности 7 Услуги сети Работа устройства возможна только при наличии обслуживания, предоставляемого поставщиком услуг сотовой связи. В некоторых сотовых сетях реализованы не все функции, кроме того, для использования некоторых функций требуется оформление специального соглашения с поставщиком услуг. Использование сетевых услуг предполагает передачу данных. Уточните сведения о стоимости услуг в домашней сети и при роуминге через другие сети у поставщика услуг. Информацию о тарифах предоставляет поставщик услуг. В некоторых сотовых сетях имеются ограничения на пользование некоторыми функциями данного устройства, для которых требуется поддержка сети, например, поддержка определенных технологий, таких как протоколы WAP 2.0 (HTTP и SSL), которые запускаются в протоколах TCP/IP, и символов национальных алфавитов. Поставщик услуг может заблокировать работу некоторых функций устройства. В этом случае эти функции будут отсутствовать в меню. Устройство также может быть специально настроено: изменены названия меню, порядок пунктов меню и значки. Сведения об управлении цифровыми правами Пользуясь данным устройством, строго соблюдайте законодательство, местные обычаи, уважайте право на частную жизнь и не нарушайте законных прав других лиц, в том числе авторских прав. Законодательство об охране авторских прав накладывает ограничения на копирование, изменение и передачу изображений, мелодий и другого содержимого. Для защиты своих объектов интеллектуальной собственности владельцы содержимого могут использовать различные технологии управления цифровыми правами, включая авторские права. Для получения доступа к содержимому, защищенному с помощью системы управления цифровыми правами, в данном устройстве используются различные типы соответствующего программного обеспечения. На данном устройстве можно работать с содержимым, защищенным с помощью следующих технологий управления цифровыми правами: WMDRM 10 и OMA DRM 2.0. Если определенное программное обеспечение для управления цифровыми правами не позволяет защитить содержимое, владельцы такого содержимого вправе обратиться с просьбой отменить возможность доступа к новому содержимому с использованием такого программного обеспечения. Такая отмена может также привести к запрещению обновления содержимого, которое уже имеется на устройстве. Отмена доступа к содержимому с использованием такого программного обеспечения для управления цифровыми правами не влияет на использование содержимого, которое защищено с помощью других технологий управления цифровыми правами, или незащищенного содержимого. Содержимое, защищенное с помощью системы управления цифровым доступом (DRM), связано с лицензией, которая определяет права на использование этого содержимого. 8 Техника безопасности Если в устройстве находится содержимое с защитой OMA DRM, для резервного копирования лицензий и содержимого используйте соответствующую функцию пакета Nokia PC Suite. При использовании других способов передачи могут не передаваться лицензии, которые должны сохраняться вместе с содержимым для того, чтобы после форматирования памяти устройства можно было продолжить использование этого содержимого с защитой OMA DRM. Восстановление лицензий может потребоваться также в случае повреждения файлов в устройстве. Если в устройстве находится содержимое с защитой WMDRM, при форматировании памяти устройства лицензии и само содержимое теряются. Лицензии и содержимое также теряются в случае повреждения файлов в устройстве. Потеря лицензий или содержимого может привести к ограничению возможности повторного использования этого содержимого в устройстве. Дополнительную информацию можно получить у поставщика услуг. Некоторые лицензии могут быть связаны с определенной SIM-картой. В этом случае для доступа к защищенному с их помощью содержимому необходимо вставить ее в устройство. Поиск справочной информации 9 Поиск справочной информации Поддержка Если необходимо узнать дополнительную информацию об использовании продукта или возникают сомнения, связанные с работой устройства, посетите страницу по адресу www.nokia.com/support. В случае использования мобильного устройства посетите страницу по адресу www.nokia.mobi/support. На устройстве можно также выбрать Меню > Справка > Справка. Если это не помогает решить проблему, выполните следующие действия: • • • Выключите устройство и извлеките аккумулятор. Приблизительно через минуту верните аккумулятор на место и включите устройство. Восстановите исходные параметры. Обновите программное обеспечение устройства. Если решить проблему не удалось, обратитесь в компанию Nokia за информацией о возможности ремонта. Посетите страницу www.nokia.com/repair. Прежде чем отправить устройство в ремонт, создайте резервную копию данных. Получение последних версий ПО и приложений Об обновлениях приложений и программного обеспечения устройства Обновления приложений и программного обеспечения устройства обеспечивают установку новых функций и расширение функциональных возможностей устройства. Обновление программного обеспечения может также улучшить рабочие характеристики устройства. 10 Поиск справочной информации Перед обновлением программного обеспечения рекомендуется выполнить резервное копирование личных данных. Внимание! При установке обновления программного обеспечения использование устройства невозможно (даже для вызова службы экстренной помощи) до завершения установки и перезапуска устройства. Загрузка обновления программного обеспечения может привести к передаче больших объемов данных (услуга сети). Перед запуском обновления проверьте, что аккумулятор устройства заряжен, или подключите зарядное устройство. После обновления приложений или программного обеспечения устройства инструкции в руководстве по эксплуатации могут устареть. Обновление программного обеспечения устройства и приложений с помощью устройства Можно узнать, доступны ли обновления для программного обеспечения устройства или отдельных приложений, а затем загрузить и установить их на устройство (услуга сети). Можно также настроить устройство на автоматическую проверку обновлений и оповещение при обнаружении доступных важных или рекомендуемых обновлений. Выберите Меню > Панель упр. > Телефон > Обновл. ПО. Если есть доступные обновления, выберите обновление для загрузки и установки, затем выберите . Настройка устройства на автоматическую проверку обновлений Выберите Функции > Параметры > Автопроверка обновл.. Обновление программного обеспечения с помощью компьютера Nokia Software Updater — это компьютерное приложение, которое позволяет обновлять программное обеспечение устройства. Для обновления программного обеспечения устройства требуется совместимый компьютер, широкополосный доступ в Интернет и совместимый USB-кабель для передачи данных для подключения устройства к компьютеру. Для получения дополнительной информации и загрузки приложения Nokia Software Updater перейдите по адресу www.nokia.com/softwareupdate. Начало работы Справочная система устройства В устройстве содержатся инструкции по использованию имеющихся в нем приложений. 11 Для открытия справки из главного меню выберите Меню > Справка > Справка и требуемое приложение. Когда приложение открыто, для получения справки выберите Функции > Справка. Во время чтения инструкций для изменения размера текста справки выберите Функции > Уменьш. разм. шрифта или Увелич. размер шрифта. В конце текста справки приведены ссылки на связанные темы. При выборе подчеркнутого слова отображается краткое объяснение. В справке используются следующие значки: Ссылка на связанную тему справки. Ссылка на обсуждаемое приложение. Во время просмотра инструкций для перехода с экрана справки на экран приложения, открытого в фоновом режиме, выберите Функции > Открытые прилож. и выберите требуемое приложение. Начало работы Устройство Nokia E52 предназначено для работы и подходит для отдыха в свободное время. Для начала ознакомьтесь с этими первыми страницами, затем используйте остальное руководство для изучения новых функций устройства Nokia E52. SIM-карта, аккумулятор, зарядка, карта памяти Соберите части и начните работу с устройством Nokia E52. Установка SIM-карты и аккумулятора Важное замечание. Не используйте в данном устройстве SIM-карту типа mini-UICC или любую другую мини-SIM-карту с адаптером либо SIM-карту, которая имеет форму mini-UICC (см. рисунок). Мини-SIM-карты, размер которых меньше стандартного, не поддерживаются. Использование несовместимой SIM-карты может повредить устройство или саму карту и хранимые на ней данные. 12 Начало работы Безопасное извлечение. Перед отсоединением аккумулятора обязательно выключите устройство и отсоедините его от зарядного устройства. 1 Для открытия задней панели устройства, поверните устройство задней стороной к себе, нажмите на кнопку фиксатора задней панели и поднимите заднюю панель. 2 Если аккумулятор установлен, извлеките его в направлении стрелки. 3 Установите SIM-карту. Контакты карты должны быть обращены к контактам устройства, а скошенный угол карты направлен к нижней части устройства. 4 Совместите контакты аккумулятора с соответствующими контактами отсека питания и вставьте аккумулятор в направлении стрелки. Начало работы 13 5 Для установки задней панели сначала совместите верхние фиксаторы с соответствующими гнездами и нажмите на панель вниз до защелкивания. Зарядка аккумулятора Аккумулятор частично заряжен изготовителем. Если в устройстве отображается низкий уровень заряда, выполните следующие действия: 1 2 Включите зарядное устройство в сетевую розетку. Подсоедините зарядный штекер к разъему USB устройства. 3 Когда в устройстве отображается полный заряд, отключите зарядное устройство от устройства, затем от сетевой розетки. Не требуется зарядка аккумулятора в течение определенного времени, устройством можно пользоваться во время зарядки. Если аккумулятор полностью разряжен, пройдет несколько минут до появления на дисплее индикатора уровня заряда аккумулятора или до того, как телефон можно будет использовать для посылки вызовов. 14 Начало работы Зарядка с помощью кабеля USB для передачи данных Зарядка с помощью кабеля USB для передачи данных выполняется медленнее, чем зарядка с помощью зарядного устройства. Зарядка через кабель USB для передачи данных может не работать при использовании концентратора USB. Концентраторы USB могут быть непригодны для зарядки устройства USB. Если аккумулятор полностью разряжен, зарядка через кабель USB для передачи данных может занять больше времени. Когда подключен кабель USB для передачи данных, одновременно с зарядкой можно передавать данные. 1 Подключите совместимое устройство USB к устройству с помощью совместимого кабеля USB для передачи данных. В зависимости от типа устройства, используемого для зарядки, до начала зарядки проходит определенное время. Если устройство включено, выберите один из доступных режимов USB. 2 Установка карты памяти Карта памяти служит для хранения данных устройства. На карте памяти можно сохранить резервную копию информации из памяти устройства. Используйте только совместимые карты памяти карты microSD и microSDHC, рекомендованные корпорацией Nokia для данного устройства. Корпорация Nokia придерживается принятых стандартов для карт памяти, однако карты некоторых изготовителей могут быть не полностью совместимы с данным устройством. При использовании несовместимых карт возможно повреждение карты и устройства, а также уничтожение информации, записанной на карте памяти. Карты памяти следует хранить в местах, недоступных для детей. Информацию о совместимости карты можно получить у ее изготовителя или поставщика. Совместимая карта памяти может быть включена в комплект поставки. Карта памяти может быть уже установлена в устройстве. В противном случае выполните следующие действия: Начало работы 1 2 Для предотвращения выпадения аккумулятора расположите устройство задней панелью вверх. Снимите заднюю панель. 15 3 4 5 Вставьте карту памяти в гнездо контактами вперед. Контакты карты должны быть обращены к контактам устройства. Нажмите на карту до защелкивания. Установите заднюю панель. Извлечение карты памяти Важное замечание. Не извлекайте карту памяти во время выполнения каких-либо функций, связанных с обращением к карте. Это может привести к повреждению карты памяти и устройства, а также уничтожению информации, записанной на карте памяти. 1 2 3 4 5 Кратковременно нажмите клавишу включения и выберите Извлечь карту. Для предотвращения выпадения аккумулятора расположите устройство задней панелью вверх. Снимите заднюю панель. Нажмите на ребро карты памяти для ее освобождения из гнезда карты памяти и извлеките карту. Установите заднюю панель. 16 Начало работы Клавиши и компоненты Клавиши и компоненты 1 2 3 4 5 6 7 8 9 10 11 12 13 14 15 Клавиша включения Датчик освещенности Клавиша выбора. Нажмите клавишу выбора для выполнения функции, отображаемой над ней. Клавиша главного экрана Клавиша вызова Клавиша календаря Микрофон Клавиша электронной почты Клавиша разъединения Клавиша Backspace. Служит для удаления объектов. Клавиша выбора Клавиша Navi™, далее называется клавишей прокрутки. Нажимайте клавишу прокрутки для выбора и выполнения прокрутки влево, вправо, вверх или вниз на дисплее. Для ускорения прокрутки нажмите клавишу прокрутки и удерживайте ее нажатой. Динамик Дополнительная камера Разъем для подключения минигарнитуры Начало работы 17 1 2 3 Вспышка Основная камера Громкоговоритель Клавиши и компоненты (виды сбоку) 1 2 3 4 5 Разъем micro-USB Клавиша увеличения громкости/масштаба Клавиша отключения звука/Клавиша PTT Клавиша уменьшения громкости/масштаба Клавиша съемки Поверхность этого устройства не содержит никеля. 18 Начало работы Во время работы например, во время активного видеовызова или в режиме высокоскоростной передачи данных устройство может нагреваться. В большинстве случаев это не является признаком неисправности. При появлении признаков нарушения нормальной работы устройства обратитесь в ближайший специализированный сервисный центр. Не подносите устройство к магнитам и источникам магнитных полей. Клавиши быстрого выбора Клавиши быстрого выбора обеспечивают быстрый доступ к приложениям и задачам. Для изменения назначенных приложений или задач выберите Меню > Панель упр. > Параметры и Общие > Мой стиль > Быстр. набор. Если поставщик услуг назначил этим клавишам определенные приложения, изменить эти приложения нельзя. 1 2 3 Клавиша главного экрана Клавиша электронной почты Клавиша календаря Нажмите быстро Нажмите и удерживайте нажатой Клавиша Клавиша главного экрана Переход на главный экран Просмотр списка (1) активных приложений Клавиша электронной почты (2) Клавиша календаря (3) Открытие почтового ящика по умолчанию Открытие приложения "Календарь" Создание нового сообщения электронной почты Создание новой записи о встрече Начало работы Первое включение 19 1 2 3 4 Нажмите и удерживайте нажатой кнопку включения до вибрации устройства. В ответ на запрос введите PIN-код или или код блокировки и выберите OK. В ответ на запрос введите страну местоположения, текущую дату и время. Для поиска страны введите первые буквы ее названия. Учитывайте, что важно выбрать правильную страну, поскольку запланированные элементы календаря могут измениться при последующем изменении страны, если новая страна находится в другом часовом поясе. Автоматически открывается приложение "Настройка телефона". Для настройки приложения выберите Начать. Для пропуска настройки приложений несколько раз выберите Пропуст. Для открытия приложения "Настройка телефона" в другое время выберите Меню > Справка > Настр. тел.. Для настройки различных параметров устройства служит приложение "Мастер настройки" и другие мастера, доступные в режиме ожидания. При включении устройство может распознать поставщика SIM-карты и автоматически настроить некоторые параметры. Можно также обратиться за правильными параметрами к поставщику услуг. Можно включить устройство без установленной SIM-карты. Устройство запускается в автономном режиме, в котором невозможно использовать зависимые от сети функции телефона. Для выключения устройства нажмите клавишу включения и удерживайте ее нажатой. 20 Начало работы Блокировка клавиш При включенной функции блокировки устройства или клавиатуры сохраняется возможность вызова службы экстренной помощи, номер которой запрограммирован в памяти устройства. В устройстве автоматически включается функция блокировки клавиатуры, позволяющая исключить случайные нажатия клавиш. Для изменения периода времени, по истечении которого включается блокировка клавиатуры, выберите Меню > Панель упр. > Параметры и Общие > Защита > Телефон и SIM-карта > Период автоблок. клав. Для блокировки клавиатуры вручную в режиме ожидания нажмите левую клавишу выбора и правую клавишу выбора. Для блокировки клавиатуры вручную в режиме меню или в открытом приложении, кратковременно нажмите кнопку питания и выберите Вкл. блок. клавиатуры. Чтобы разблокировать клавиши, нажмите левую клавишу выбора, затем правую клавишу выбора. Аксессуары К устройству можно подключать различные совместимые аксессуары. По вопросам приобретения рекомендованных аксессуаров обращайтесь к дилеру. Подключение мини-гарнитуры Внимание! Использование минигарнитуры может снизить чувствительность слуха к внешним звукам. Не пользуйтесь минигарнитурой в ситуациях, создающих угрозу безопасности. Подсоедините совместимую мини-гарнитуру к разъему мини-гарнитуры. Начало работы 21 Прикрепление ремешка для кисти Проденьте ремешок для кисти и затяните его. Настройка громкости Для регулировки громкости динамика во время разговора и громкости звука в мультимедийных приложениях служат клавиши регулировки громкости. Режим ожидания В режиме ожидания обеспечивается быстрый доступ к наиболее часто используемым приложениям и быстрый просмотр непринятых вызовов или новых сообщений. выполните прокрутку вправо для доступа к списку При отображении значка предусмотренных действий. Для закрытия списка выполните прокрутку влево. 22 Начало работы Экран в режиме ожидания содержит следующие области: 1 2 3 Ссылки приложений. Для доступа к приложению выберите его ссылку. Область информации. Для проверки объекта, отображаемого в области информации, выберите его. Область уведомлений. Для просмотра уведомлений выделите прямоугольник. Прямоугольник отображается только при наличии в нем объектов. Можно определить два различных режима ожидания для различных целей, например, один для отображения деловой электронной почты и уведомлений, другой для личной электронной почты. Таким образом, вне рабочего времени деловые сообщения не отображаются. Для переключения между экранами режима ожидания выберите . Для определения объектов и ссылок, отображаемых в режиме ожидания и для задания внешнего вида экрана в режиме ожидания выберите Меню > Панель упр. и Реж. ожид.. Приложение "Перенос" для устройств Nokia Передача содержимого С помощью приложения "Перенос" можно копировать содержимое, например номера телефонов, адреса, элементы календаря и изображения, с предыдущего устройства Nokia на Ваше устройство. Доступный для передачи тип содержимого зависит от модели устройства, с которого выполняется передача. Если это устройство поддерживает синхронизацию, можно также синхронизировать данные между устройствами. Если другое устройство не является совместимым, отображается соответствующее уведомление. Начало работы 23 Если другое устройство нельзя включить без SIM-карты, Вы можете вставить в него свою SIM-карту. При включении устройства без SIM-карты автоматически включается автономный режим, и может осуществляться передача. Перенос содержимого впервые 1 Для загрузки на устройство данных с другого устройства в первый раз выберите Меню > Панель упр. > Перенос. 2 Выберите тип соединения для передачи данных. Оба устройства должны поддерживать выбранный тип соединения. 3 При выборе Bluetooth в качестве типа подключения подключите два устройства. Для поиска в Вашем устройстве устройств с поддержкой канала связи Bluetooth выберите Продолж.. Выберите устройство, с которого требуется передать содержимое. На дисплее отображается запрос на ввод кода. Введите код (от 1 до 16 цифр) и выберите OK. Введите тот же самый код на другом устройстве и выберите OK. Сопряжение устройств выполнено. В некоторых более ранних устройствах Nokia нет приложения "Перенос". В этом случае приложение "Перенос" передается в другое устройство в виде сообщения. Для установки приложения "Перенос" на другом устройстве откройте сообщение и следуйте выводимым на экран инструкциям. 4 На устройстве выберите содержимое, которое требуется передать с другого устройства. После начала передачи ее можно отменить и продолжить позднее. Содержимое передается из памяти другого устройства в соответствующее место в памяти устройства. Продолжительность передачи определяется объемом передаваемых данных. Синхронизация, загрузка или передача содержимого Выберите Меню > Панель упр. > Перенос. По окончании первой передачи для запуска новой передачи (в зависимости от модели) выберите одну из следующих функций: – синхронизация содержимого между данным устройством и другим устройством, если оно поддерживает функцию синхронизации. Синхронизация является двунаправленной. Если элемент удаляется на одном устройстве, он удаляется на обоих. Восстанавливать удаленные элементы с помощью синхронизации нельзя. – загрузка содержимого с другого устройства на данное устройство. Во время загрузки содержимое передается с другого устройства на данное устройство. В зависимости от модели устройства может появиться запрос на сохранение или удаление исходного содержимого на другом устройстве. – передача содержимого с данного устройства на другое устройство. 24 Начало работы Если не удается передать объект, в зависимости от типа другого устройства можно добавить объект в папку Nokia, в каталог C:\\Nokia или E:\\Nokia устройства. После выбора папки для передачи элементы синхронизируются с соответствующей папкой другого устройства и наоборот. Использование ссылок для повтора передачи После передачи данных можно сохранить ссылку с настройками передачи на главном экране для последующей передачи данных в теми же настройками. Для изменения ссылки выберите Функции > Параметры ссылки. Например, можно создать или изменить имя ссылки. После каждой передачи на экране отображается журнал передачи. Для просмотра журнала последней передачи выберите ссылку на главном экране и выберите Функции > Показать журнал. Разрешение конфликтов передачи Если передаваемый элемент изменяется на обоих устройствах, устройство пытается объединить изменения автоматически. Если это невозможно, возникает конфликт передачи. Выберите Провер. по очереди, Приоритет этому тлф или Приоритет друг. тлф для разрешения конфликта. Настройка электронной почты Устройство Nokia Eseries работает одновременно с вами и с той же скоростью. Быстрая и удобная синхронизация электронной почты, контактов и календаря через высокоскоростные соединения. При настройке электронной почты может выводиться запрос следующей информации: имя пользователя, тип электронной почты, сервер входящей почты, порт сервера входящей почты, сервер исходящей почты, порт сервера исходящей почты, пароль или точка доступа. С помощью мастера электронной почты можно установить корпоративную учетную запись электронной почты, такую как Microsoft Exchange или учетные записи электронной почты в Интернете, например Google. Мастер поддерживает протоколы POP/IMAP и ActiveSync. Сведения, необходимые для установки корпоративной почты можно получить в отделе информационных технологий компании. Сведения, необходимые для установки почты в Интернете можно найти на Интернет-узле поставщика услуг электронной почты. Начало работы Запуск мастера электронной почты 1 2 25 В режиме ожидания выделите мастер электронной почты. Введите свой адрес электронной почты и пароль. Если мастер не может автоматически настроить параметры электронной почты, выберите тип учетной записи электронной почты и введите соответствующие параметры. Совет. Если почтовый ящик не настроен, нажмите клавишу электронной почты для запуска мастера электронной почты. При наличии в устройстве дополнительных клиентов электронной почты они отображаются при запуске мастера электронной почты. Антенны Устройство может быть оснащено внутренними и внешними антеннами. Не следует без необходимости прикасаться к антенне во время передачи или приема. Прикосновение к антеннам ухудшает качество связи, может привести к нецелесообразному увеличению мощности излучаемого сигнала и сокращению времени работы аккумулятора. Nokia PC Suite Nokia PC Suite – это пакет приложений, который можно установить на совместимом компьютере. В пакете Nokia PC Suite все приложения сгруппированы в окне запуска, в котором их можно запускать. Пакет Nokia PC Suite может содержаться на карте памяти, если она предоставляется в комплекте поставки устройства. Nokia PC Suite можно использовать для синхронизации контактов, календаря и списка дел и других заметок между устройством и совместимым приложением на компьютере, например, Microsoft Outlook или Lotus Notes. Можно также использовать Nokia PC Suite для передачи закладок устройства между совместимыми браузерами и передавать изображения и видеоклипы между устройством и совместимыми компьютерами. 26 Начало работы Примечание: Обратите внимание на настройки синхронизации. Удаление данных во время обычного процесса синхронизации определяется выбранными настройками. Для использования Nokia PC Suite необходим компьютер с ОС Microsoft Windows XP (с пакетом обновления SP2) или Windows Vista, совместимый с кабелем USB для передачи данных или с каналом связи Bluetooth. Пакет Nokia PC Suite не работает с Macintosh. Дополнительная информация о пакете Nokia PC Suite приведена в его справке и на веб-узле Nokia. Установка Nokia PC Suite: 1 Убедитесь в том, что в устройстве Nokia E52 установлена карта памяти. 2 Подключите кабель USB. Компьютер распознает новое устройство и устанавливает необходимые драйверы. Это может занять несколько минут. 3 Выберите Накопитель в качестве режима подключения USB на устройстве. Устройство отображается в средстве просмотра файлов Windows как съемный диск. 4 С помощью средства просмотра файлов Windows откройте корневой каталог устройства карты памяти и выберите установку PC Suite. 5 Начинается установка. Следуйте инструкциям на экране. Совет. Для обновления Nokia PC Suite, а также в случае возникновения неполадок при установке Nokia PC Suite с карты памяти скопируйте установочный файл на компьютер и запустите установку с компьютера. Коды доступа В случае утраты какого-либо из кодов доступа обратитесь к поставщику услуг. PIN-код (персональный идентификационный код) — защищает SIM-карту от несанкционированного использования. PIN-код (4–8 цифр) обычно предоставляется вместе с SIM-картой. При вводе ошибочного PIN-кода три раза подряд этот код блокируется, и для его разблокировки требуется PUK-код. UPIN-код — обычно предоставляется вместе с USIM-картой. USIM-карта — это расширенная версия SIM-карты, которая поддерживается мобильными телефонами 3G. PIN2-код — этот код (4–8 цифр) предоставляется с некоторыми SIM-картами и требуется для доступа к определенным функциям устройства. Код блокировки (5 цифр), называемый также защитным кодом, — код блокировки используется для защиты устройства от несанкционированного использования. Изготовителем установлен код 12345. Можно создать и изменить код, а также Начало работы 27 включить функцию запроса кода. Храните новый код в надежном и безопасном месте отдельно от устройства. Если вы забыли код и устройство заблокировано, потребуется обращение в службу поддержки. Может потребоваться дополнительная плата, кроме того, возможно удаление ваших данных с устройства. Дополнительную информацию можно получить в сервисном центре Nokia Care или фирме, занимающейся продажей устройств. PUK-код (персональный деблокировочный ключ) и PUK2-код — (8 цифр) требуются для изменения заблокированного PIN-кода и PIN2-кода соответственно. Если эти коды не предоставлены вместе с SIM-картой, их можно получить у оператора сотовой сети, который предоставил SIM-карту, установленную в устройстве. UPUK-код — (8 цифр) требуется для изменения заблокированного UPIN-кода. Если этот код не предоставлен вместе с USIM-картой, его можно получить у оператора сотовой сети, который предоставил USIM-карту, установленную в устройстве. Номер международного идентификатора аппаратуры мобильной связи (IMEI) — Этот номер (состоящий из 15 или 17 цифр) используется для идентификации допустимых устройств в сети GSM. Для устройств, которые, например, были украдены, доступ в сеть можно заблокировать. Номер IMEI устройства указан под аккумулятором. Советы по эффективному использованию Для переключения режимов кратковременно нажмите клавишу включения. Для переключения в режим "Без звука" нажмите и удерживайте нажатой клавишу #. Для поиска элементов на устройстве или в Интернете (услуга сети) выберите Меню > Приложен. > Поиск. При просмотре Интернет-страниц с помощью приложения Интернет-браузера или карт в приложении "Карты" нажмите * для увеличения масштаба или # — для уменьшения. Ovi by Nokia С помощью Ovi by Nokia можно находить новые места и услуги и оставаться на связи с друзьями. Можно сделать, например, следующее: • • • • Загружать игры, приложения, видеоклипы и сигналы вызова на устройство Находить маршрут при пешеходных прогулках и поездках на автомобиле, планировать путешествия и просматривать местоположения на карте. Получить бесплатную учетную запись "Почта Ovi". Загружать музыку 28 Nokia E52 – Основные сведения Некоторые элементы предоставляются бесплатно, за другие элементы придется платить. Доступность услуг также зависит от страны или региона, кроме того, поддерживаются не все языки. Для доступа к услугам Ovi компании Nokia перейдите по адресу www.ovi.com и зарегистрируйте свою учетную запись Nokia. Дополнительную информацию см. в разделе поддержки по адресу www.ovi.com. Nokia E52 – Основные сведения Настройка устройства Приложение настройки телефона позволяет выполнить, например, следующие действия: • • • • • Определение региональных настроек, например языка устройства. Передача данных со старого устройства. Настройка устройства. Настройка учетных записей электронной почты. Подписка на услугу My Nokia для получения бесплатных советов, рекомендаций и поддержки для устройства Nokia. Кроме того, Вы будете получать уведомления о новых версиях программного обеспечения, доступного для устройства. Активация служб Ovi. • Приложение "Настройка телефона" открывается при включении устройства в первый раз. Для открытия приложения в другое время выберите Меню > Справка > Настр. тел.. Мастер настроек Выберите Меню > Панель упр. > Маст. настр.. Используйте мастер настроек для определения настроек электронной почты и подключения. Доступность элементов мастера настроек зависит от функций устройства, SIM-карты, поставщика услуг и данных в базе данных мастера настроек. Для запуска мастера настроек выберите Начать. Для достижения наилучших результатов при использовании мастера настроек в устройстве должна быть установлена SIM-карта. Если SIM-карта не установлена, следуйте инструкциям на экране. Nokia E52 – Основные сведения Выберите одну из следующих функций: Оператор — определение настроек, зависящих от оператора, таких как настройки MMS, Интернета, WAP и потокового воспроизведения. Настройка эл/п — настройка протоколов POP, IMAP или учетной записи приложения "Синхронизация с Exchange". PTT — настройка PTT. Обмен видео — настройки видеообмена. Доступные для изменения настройки могут различаться. Меню Выберите Меню. 29 Меню — это начальная точка, из которой можно открыть все приложения, находящиеся в устройстве или на карте памяти. Меню включает приложения и папки, представляющие собой группы подобных приложений. Все приложения, устанавливаемые на устройство пользователем, по умолчанию сохраняются в папке "Приложения". Для открытия приложения выделите его и нажмите клавишу прокрутки. Для переключения между открытыми приложениями нажмите и удерживайте нажатой клавишу режима ожидания и выберите приложение. При работе приложений в фоновом режиме расходуется дополнительная энергия аккумулятора, поэтому время работы устройства сокращается. Выберите Функции и одну из следующих функций: Изменить вид меню — просмотр приложений в виде списка или значков. 30 Nokia E52 – Основные сведения Состояние памяти — просмотр объема памяти, занимаемого различными приложениями и данными на устройстве и карте памяти, а также объема свободной памяти. Новая папка — создание новой папки. Переименовать — переименование новой папки. Переместить — изменение положения папки. Выделите приложение, которое необходимо переместить, и выберите Переместить. Рядом с приложением появится отметка. Выделите новое расположение и выберите OK. Переместить в папку — перемещение приложения в другую папку. Выделите приложение, которое необходимо переместить, выберите Переместить в папку, укажите новую папку и OK. Загрузка приложений — загрузка приложений из Интернета. Индикаторы на дисплее Устройство работает в сети UMTS (услуга сети). Уровень заряда аккумулятора. Чем выше полоска индикатора, тем больше уровень заряда аккумулятора. В папке "Входящие" приложения "Сообщения" содержится одно или несколько непрочитанных сообщений. В удаленном почтовом ящике есть новое сообщение электронной почты. Имеются сообщения, ожидающие передачи в папке "Исходящие" приложения "Сообщения". Имеется один или несколько пропущенных вызовов. Включена блокировка клавиш устройства. Сигнал будильника включен. Включен режим "Без звука". Устройство не воспроизводит мелодию при поступлении вызова или сообщения. Канал связи Bluetooth включен. Nokia E52 – Основные сведения 31 Установлено соединение по каналу связи Bluetooth. Если этот индикатор мигает, это означает, что устройство пытается установить соединение с другим устройством. Доступно соединение GPRS в режиме пакетной передачи данных (услуга сети). – соединение активно. – соединение находится в режиме удержания. Доступно соединение EGPRS в режиме пакетной передачи данных (услуга сети). – соединение активно. – соединение находится в режиме удержания. Доступно соединение UMTS в режиме пакетной передачи данных (услуга сети). – соединение активно. – соединение находится в режиме удержания. Высокоскоростной обмен пакетными данными (HSPA) поддерживается и доступен (услуга сети). Значок может отличаться в разных регионах. – соединение активно. – соединение находится в режиме удержания. Запущено сканирование беспроводных сетей WLAN, и сеть WLAN доступна. Соединение с сетью WLAN активно в сети без шифрования. Соединение с сетью WLAN активно в сети с шифрованием. Устройство подключено к компьютеру с помощью кабеля USB. Используется вторая телефонная линия (услуга сети). Выполняется переадресация всех вызовов на другой номер. Номер указывает телефонную линию (при использовании двух линий). К устройству подключена минигарнитура. К устройству присоединен автомобильный комплект. 32 Nokia E52 – Основные сведения К устройству подключен слуховой аппарат. К устройству подсоединено устройство TTY. Выполняется синхронизация устройства. Имеется активное соединение PTT. Соединение PTT находится в режиме "Занят" так как для типа сигнала вызова выбрано значение Короткий сигнал или Без звука, либо имеется входящий или исходящий вызов. В этом режиме невозможно посылать вызовы PTT. Ввод текста Способы ввода в устройстве могут отличаться в разных рыночных условиях. Обычный ввод текста означает традиционный ввод текста. и означают заглавные и строчные буквы. означает режим ввода предложения, то есть, первая буква предложения будет заглавной, а все остальные автоматически будут отображаться как строчные. – это числовой режим ввода. Для того, чтобы ввести текст с клавиатуры, многократно последовательно нажимайте цифровые клавиши (2-9), пока не появится нужная буква. На цифровых клавишах для ввода доступно больше символов, чем указано на самих клавишах. Если следующая буква в слове находится на той же клавише, что и текущая, подождите, пока на экране не появится курсор, и вводите следующую букву. Для ввода цифры нажмите и удерживайте цифровую клавишу. Для переключения между различными режимами ввода букв нажмите #. Для удаления буквы нажмите клавишу Backspace. Нажмите и удерживайте клавишу Backspace для удаления более, чем одной буквы. Для ввода наиболее часто используемых знаков препинания, многократно нажимайте клавишу 1, пока на экране не появится необходимый символ. Nokia E52 – Основные сведения Для добавления специальных символов нажмите и удерживайте клавишу *. 33 Для добавления смайлика, нажмите * и выберите Дополнительн. значки, а затем смайлик. Для вставки пробела, нажмите 0. Для вставки переноса строки, нажмите 0 трижды. Интеллектуальный ввод текста В режиме интеллектуального ввода для ввода буквы соответствующую клавишу требуется нажать только один раз. Метод интеллектуального ввода текста основан на использовании встроенного словаря. Для включения или выключения интеллектуального ввода текста выберите . Функции > Функции ввода. Отображается индикатор По мере ввода слова устройство предлагает возможные слова. Когда требуемое слово найдено, нажмите клавишу пробела (0) для его подтверждения и добавления пробела. Во время ввода можно выполнить прокрутку вниз для обращения к списку предлагаемых слов. Если требуемое слово присутствует в списке, выберите слово. Если после слова появился символ "?", это означает, что введенное слово отсутствует в словаре. Для добавления слова в словарь выберите Ввести, введите требуемое слово в режиме обычного ввода и выберите OK. При заполнении словаря новые слова замещают слова, включенные в словарь первыми. Для отключения автоматического завершения слова выберите Функции > Функции ввода > Настройки. Для изменения языка ввода выберите Функции > Функции ввода > Язык ввода. Поиск О поиске Выберите Меню > Приложен. > Поиск. Поиск (услуга сети) позволяет воспользоваться различными поисковыми Интернет-службами для поиска, например, Интернет-страниц и изображений. Содержимое и доступность служб может отличаться. Запуск поиска Выберите Меню > Приложен. > Поиск. 34 Nokia E52 – Основные сведения Для поиска содержимого в мобильном устройстве введите ключевые слова в поле поиска или просмотрите категории содержимого. По мере ввода ключевых слов для поиска результаты упорядочиваются по категориям. Для поиска веб-страниц выберите Поиск в Интернете или поставщика услуг поиска и введите слова для поиска в поле поиска. Выбранный поставщик услуг поиска будет установлен поставщиком услуг поиска по умолчанию. Для изменения поставщика услуг поиска по умолчанию выберите Функции > Настройки > Службы поиска. Для изменения параметров страны или региона и поиска местных поставщиков услуг поиска выберите Функции > Настройки > Страна или регион. Общие действия в нескольких приложениях В некоторых приложениях используются одинаковые функции. Для изменения режима, выключения или блокировки устройства кратковременно нажмите клавишу включения. Если приложение состоит из нескольких вкладок (см. рисунок), для открытия вкладки выполните прокрутку вправо или влево. Для сохранения параметров, настроенных в приложении, выберите Назад. Для сохранения файла выберите Функции > Сохранить. Предусмотрено несколько функций сохранения, зависящих от используемого приложения. Для передачи файла выберите Функции > Передать. Файл можно передать в сообщении электронной почты или в мультимедийном сообщении, либо с использованием других каналов связи. Для копирования нажмите и удерживайте нажатой клавишу Shift, затем выберите текст с помощью клавиши прокрутки. Нажмите и удерживайте нажатой клавишу Shift и выберите Скопир.. Для вставки выделите место вставки текста, нажмите и удерживайте нажатой клавишу Shift и выберите Вставить. Этот способ не работает Nokia E52 – Основные сведения 35 в приложениях, в которых предусмотрены собственные команды копирования и вставки. Для выбора разных объектов, например, сообщений, файлов или контактов выполните прокрутку для выделения объекта, который требуется выбрать. Выберите Функции > Отметить/Снять > Отметить для выбора одного объекта или Функции > Отметить/Снять > Отметить все для выбора всех объектов. Совет. Для выбора почти всех объектов сначала выберите Функции > Отметить/ Снять > Отметить все, затем выберите объекты, которые не требуются, и Функции > Отметить/Снять > Снять отметку. Для выбора объекта (например, вложения в документ) выделите объект так, чтобы с каждой стороны объекта появились квадратные маркеры. Своб. пам. Для просмотра объема памяти, доступного для разных типов данных, выберите Меню > Офис > Дисп.файл.. Использование многих функций устройства требует места для хранения данных. Если недостаточно памяти устройства, устройство уведомляет об этом. Для освобождения памяти перенесите данные на карту памяти (если она установлена) или на совместимый компьютер. Чтобы удалить ненужные данные, используйте приложение "Диспетчер файлов" или соответствующее приложение. Можно удалить следующие данные: • • • • • • • Сообщения из папок в приложении "Сообщения" и загруженные сообщения электронной почты из почтового ящика. сохраненные Интернет-страницы; информацию о контактах; заметки календаря; ненужные приложения из диспетчера приложений; файлы установки (с расширениями .sis или .sisx) установленных приложений. Создайте резервные копии файлов установки на совместимом компьютере. Изображения и видеоклипы в приложении "Фотографии". Для резервного копирования файлов на совместимый компьютер используйте пакет Nokia PC Suite. 36 Персональная настройка Персональная настройка Можно выполнить персональную настройку устройства, настроив, например, различные сигналы, фоновые рисунки и экранные заставки. Режимы Выберите Меню > Панель упр. > Режимы. Можно настраивать сигналы вызова, сигналы предупреждения и другие сигналы устройства для различных событий, условий работы и групп абонентов. Активный режим отображается в верхней части экрана ожидания. Однако, если включен режим "Обычный", отображается только текущая дата. Для создания нового режима выберите Функции > Создать новый и определите настройки. Для настройки режима выберите режим и выберите Функции > Настроить. Для включения режима выделите режим и выберите Функции > Включить. Чтобы настроить в телефоне активный режим на определенное время в течение ближайших 24 часов, выделите режим, выберите Функции > На время и настройте время. По истечении заданного времени снова включается предыдущий активный режим. При включении режима на время на экране ожидания отображается . Режим "Автономный" нельзя установить время активации. Для удаления созданного режима выберите Функции > Удалить режим. Предопределенные режимы удалить нельзя. При включении режима "Автономный" соединение с сотовой сетью закрывается. Все радиочастотные сигналы, входящие из сотовой сети на устройство и исходящие в сотовую сеть с устройства, блокируются. При попытке отправки сообщения оно помещается в папку "Исходящие", и отправка его выполняется только при перехода в другой режим. Устройство можно также использовать без SIM-карты. После извлечения SIM-карты включается автономный режим. Важное замечание. В режиме "Автономный" устройство невозможно использовать для посылки и приема вызовов, а также для работы с другими функциями, требующими подключения к сотовой сети. Сохраняется возможность вызова службы экстренной помощи, номер которой запрограммирован в памяти устройства. Чтобы совершать и принимать вызовы, переключите устройство в Персональная настройка 37 режим подключения к сети (путем выбора другого режима). Если активна функция блокировки устройства, введите код блокировки. При включенном режиме "Автономный" можно по-прежнему пользоваться беспроводной локальной сетью, например, для чтения сообщений электронной почты или просмотра Интернет-страниц. Можно также использовать беспроводную связь Bluetooth. При установлении и использовании соединения беспроводной локальной сети или соединения Bluetooth строго соблюдайте все установленные требования техники безопасности. Выбор мелодий Для установки мелодии сигнала вызова для профиля выберите Функции > Настроить > Мелодия. Выберите сигнал вызова в списке или выберите Загрузка мелодий для открытия папки закладок, содержащей список закладок для загрузки сигналов вызова с помощью браузера. Все загруженные сигналы сохраняются в меню "Галерея". Для воспроизведения сигнала вызова только для выбранной группы контактов выберите Функции > Настроить > Сигнал для и выберите требуемую группу. Звуковой сигнал для телефонных вызовов, поступивших от абонентов, не входящих в выбранную группу, не подается. Для изменения сигнала сообщения выберите Функции > Настроить > Сигнал о сообщении. Настройка профилей Выберите Меню > Панель упр. > Режимы. Выберите Функции > Настроить и одну из следующих функций: Мелодия — Выберите сигнал вызова в списке или выберите Загрузка мелодий для открытия папки закладок, содержащей список закладок для загрузки сигналов вызова с помощью браузера. Если используется две телефонные линии, можно указать сигнал вызова для каждой линии. Сигнал видеовыз. — Выберите сигнал вызова для видеовызовов. Воспроизв. имени — Когда выбран этот параметр и поступает вызов от абонента, присутствующего в списке контактов, устройство воспроизводит сигнал вызова, который сочетает в себе произнесение имени контакта и воспроизведение выбранного сигнала вызова. Тип сигнала вызова — Выберите способ выдачи сигнала вызова. Громкость сигнала — Выберите уровень громкости сигнала вызова. 38 Персональная настройка Сигнал о сообщении — Выберите сигнал уведомления о принятых текстовых сообщениях. Сигнал электрон. почты — Выберите сигнал уведомления о принятых сообщениях электронной почты. Вибровызов — Включение вибрации устройства при поступлении вызова или сообщения. Сигн. клавиатуры — Выберите уровень громкости тональных сигналов клавиатуры. Предупр. сигналы — Отключите предупреждающие сигналы. Эти настройки также влияют на сигналы в некоторых играх и приложениях Java™. Сигнал для — Сигнал вызова подается только для вызовов, поступивших от абонентов, номера которых принадлежат заданной группе контактов. Звуковой сигнал для телефонных вызовов, поступивших от абонентов, не входящих в выбранную группу, не подается. Сигнал PTT — Выберите сигнал вызова для вызовов PTT. Состояние PTT — Установите состояние PTT для каждого режима. Название режима — Можно назначить имя новому режиму или переименовать существующий режим. Изменить название режимов "Обычный" и "Автономный" нельзя. Настройка режима ожидания Выберите Меню > Панель упр. > Реж. ожид.. Для изменения имени текущего режима ожидания выберите Функции > Переименовать режим. Для выбора уведомлений и приложений, отображаемых в режиме ожидания выберите Приложения гл. экрана. Для изменения текущей используемой темы режима ожидания выберите Общая тема. Для изменения текущего используемого фонового рисунка режима ожидания выберите Фоновый рисунок. Для переключения между режимами ожидания выделите Текущий режим и выберите Функции > Изменить. Изменение темы дисплея Выберите Меню > Панель упр. > Темы. Персональная настройка 39 Выберите одну из следующих функций: Обычные — изменение темы, используемой во всех приложениях. Вид меню — изменение темы, используемой в главном меню. Реж. ожидания — изменение темы, используемой на главном экране. Фон. рисунок — изменение фонового изображения на главном экране. Заставка — выбор анимации в качестве заставки. Изображ. выз. — изменение изображения, отображаемого во время вызовов. Для включения или выключения эффектов темы выберите Обычные > Функции > Эффекты темы. Загрузка темы Выберите Меню > Панель упр. > Темы. Для загрузки темы выберите Обычные > Загрузка тем > Функции > Перейти > Новая веб-страница. Введите веб-адрес, с которого необходимо загрузить тему. После загрузки темы ее можно просмотреть или включить. Для предварительного просмотра темы выберите Функции > Обзор. Для включения темы выберите Функции > Установить. Изменение аудиотем Можно настраивать звуки для различных событий устройства. К звукам относятся мелодии, записи речи или их сочетания. Выберите Меню > Панель упр. > Темы и Аудиотемы Для изменения текущей аудиотемы выберите Активная аудиотема. Для добавления трехмерных эффектов в аудиотему выберите Функции > 3D сигналы вызова. Для создания новой аудиотемы выберите Функции > Сохранить тему. Чтобы задать звук для события, выберите группу событий, например "Сообщения". Выберите требуемое событие и одну из следующих функций: Без звука — отключение звука для события устройства. Сигнал — установка сигнала в качестве звука для события устройства. 40 Новости о Nokia Eseries Произнести — установка синтезированной голосовой метки в качестве звука для события устройства. Введите требуемый текст и выберите OK. Выберите группу событий, например "Сообщения". Выберите требуемое событие, Функции и одну из следующих функций: Воспроизвести — воспроизведение звука перед его активацией. Включить сигналы — включение всех звуков в группе событий. Отключить сигналы — отключение всех звуков в группе событий. 3D сигналы вызова Выберите Меню > Панель упр. > 3D сигналы. Чтобы включить трехмерные (3-D) звуковые эффекты для мелодий, выберите 3D эффекты > Вкл.. Трехмерные эффекты поддерживаются не всеми мелодиями сигнала вызова. Для изменения трехмерного эффекта, примененного к мелодии сигнала вызова, выберите Траектория звука, а затем выберите необходимый эффект. Для изменения 3D эффекта выберите один из следующих вариантов: Скорость — выбор скорости перемещения звука из одного направления в другое. Данная настройка доступна не для всех эффектов. Реверберация — выбор эффекта для настройки уровня эхо. Эффект Доплера — выберите Вкл., чтобы звук сигнала вызова был выше при нахождении рядом с устройством и ниже — при удалении от него. Данная настройка доступна не для всех эффектов. Чтобы прослушать сигналы вызова с трехмерным эффектом, выберите Функции > Воспроизвести. Для регулировки громкости сигнала вызова выберите Меню > Панель упр. > Режимы и Функции > Настроить > Громкость сигнала. Новости о Nokia Eseries Новое устройство Nokia Eseries содержит новые версии приложений календаря, контактов и электронной почты, а также новый экран режима ожидания. Основные функции Новое устройство Nokia E52 помогает организовывать личную и деловую информацию. Некоторые основные функции приведены ниже: Новости о Nokia Eseries Чтение и ответ на сообщение электронной почты в пути. Обновление данных и планирование встреч в приложении "Календарь". Работа с деловыми партнерами и планирование свободного времени с помощью приложения "Контакты". 41 Подключение к беспроводной локальной сети (WLAN) с помощью приложения "Мастер WLAN". Работа с документами, таблицами и презентациями с помощью приложения Quickoffice. Поиск объектов с помощью приложения "Карты". Переключение рабочего и личного режимов. Изменение внешнего вида и настройка режима ожидания с помощью приложения "Режимы". Просмотр корпоративной сети с помощью приложения "Интранет". Перенос информации календаря и контактов из предыдущего устройства в устройство Nokia E52 с помощью приложения "Перенос". Проверка доступных обновлений для приложений и их загрузка в устройство с помощью приложения "Обновление программного обеспечения". Шифрование устройства или карты памяти для предотвращения несанкционированного доступа к важной информации. 42 Новости о Nokia Eseries Режим ожидания В режиме ожидания обеспечивается быстрый доступ к наиболее часто используемым функциям и приложениям и быстрый просмотр непринятых вызовов или новых сообщений. Режим ожидания В режиме ожидания обеспечивается быстрый доступ к наиболее часто используемым приложениям и быстрый просмотр непринятых вызовов или новых сообщений. выполните прокрутку вправо для доступа к списку При отображении значка предусмотренных действий. Для закрытия списка выполните прокрутку влево. Экран в режиме ожидания содержит следующие области: 1 2 3 Ссылки приложений. Для доступа к приложению выберите его ссылку. Область информации. Для проверки объекта, отображаемого в области информации, выберите его. Область уведомлений. Для просмотра уведомлений выделите прямоугольник. Прямоугольник отображается только при наличии в нем объектов. Можно определить два различных режима ожидания для различных целей, например, один для отображения деловой электронной почты и уведомлений, другой для личной электронной почты. Таким образом, вне рабочего времени деловые сообщения не отображаются. Для переключения между экранами режима ожидания выберите . Новости о Nokia Eseries 43 Для определения объектов и ссылок, отображаемых в режиме ожидания и для задания внешнего вида экрана в режиме ожидания выберите Меню > Панель упр. и Реж. ожид.. Работа в режиме ожидания Для поиска контактов в режиме ожидания начните ввод имени контакта. При вводе символов нажимайте клавиши однократно. Например, для ввода имени Петя нажмите 3742. Устройство предлагает соответствующие контакты. Для переключения между буквенным и цифровым режимом выберите Функции > Режим ввода букв или Режим ввода цифр. Выберите необходимый контакт в списке предложенных вариантов. Для некоторых языков эта функция не предусмотрена. Для посылки телефонного вызова контакту нажмите клавишу вызова. Для отключения поиска контактов выберите Функции > Откл. поиск контактов. Для проверки принятых сообщений выберите ящик сообщений в области уведомлений. Для просмотра сообщения выберите его. Для обращения к другим заданиям выполните прокрутку вправо. Для просмотра пропущенных сообщений выберите ящик вызовов в области уведомлений. Для вызова абонента непринятого вызова выберите этот вызов и нажмите клавишу вызова. Для передачи текстового сообщения абоненту выберите вызов, выполните прокрутку вправо и выберите Отправить сообщ. в списке доступных действий. Для прослушивания голосовой почты выберите ящик голосовой почты в области уведомлений. Выберите требуемый ящик голосовой почты и нажмите клавишу вызова. Клавиши быстрого выбора Клавиши быстрого выбора обеспечивают быстрый доступ к приложениям и задачам. Для каждой клавиши назначается приложение или задача. Для их изменения выберите Меню > Панель упр. > Параметры и Общие > Мой стиль > Быстр. набор. Если поставщик услуг назначил этим клавишам определенные приложения, изменить эти приложения нельзя. 44 Новости о Nokia Eseries 1 2 3 Клавиша "Вначало" Клавиша "E-mail" Клавиша "Календарь" Клавиша режима ожидания Для доступа к режиму ожидания кратковременно нажмите клавишу режима ожидания. Для возврата к меню еще раз кратковременно нажмите клавишу режима ожидания. Для просмотра списка активных приложений нажмите клавишу режима ожидания и удерживайте ее нажатой несколько секунд. После открытия списка кратковременно нажимайте клавишу режима ожидания для прокрутки списка. Для открытия выбранного приложения нажмите клавишу режима ожидания и удерживайте ее нажатой в течение нескольких секунд или нажмите клавишу прокрутки. Для закрытия выбранного приложения нажмите клавишу удаления. При работе приложений в фоновом режиме расходуется дополнительная энергия аккумулятора, поэтому время работы устройства сокращается. Клавиша календаря Для открытия приложения "Календарь" кратковременно нажмите эту клавишу. Для создания новой записи встречи нажмите клавишу календаря и удерживайте ее нажатой несколько секунд. Клавиша электронной почты Для открытия почтового ящика по умолчанию кратковременно нажмите клавишу электронной почты. Для создания нового сообщения электронной почты нажмите клавишу электронной почты и удерживайте ее нажатой несколько секунд. Новости о Nokia Eseries Поворот для отключение звука вызовов или сигналов Включив датчики в устройстве, можно управлять определенными функциями, поворачивая устройство. 45 Выберите Меню > Панель упр. > Параметры и Общие > Параметры сенсора. Выберите одну из следующих функций: Сенсоры — Включение автоматического поворота дисплея в соответствии с ориентацией устройства. Управление поворотом — Отключение звука входящих вызовов или повтора сигналов при перевороте устройства лицевой частью вниз. Для включения этой функции необходимо включить функцию Сенсоры. Календарь Выберите Меню > Календарь. О календаре Выберите Меню > Календарь. С помощью календаря можно просматривать и создавать запланированные события, переключаясь между различными экранами. На экране "Обзор месяца" записи календаря отмечены треугольником. Записи годовщины также отмечаются восклицательным знаком. Записи выбранного дня отображаются в виде списка. Для открытия записей календаря выберите экран календаря и запись. выполните прокрутку вправо для доступа к списку При отображении значка предусмотренных действий. Для закрытия списка выполните прокрутку влево. Создание записи календаря Выберите Меню > Календарь. Вы можете создавать записи календаря следующих типов: • • • Записи о встречах служат для напоминания о событиях, которые имеют определенную дату и время. Запросы встреч – это приглашения, которые можно передать участникам. Для создания запроса на встречу необходимо настроить совместимый почтовый ящик для устройства. Записи типа "Памятка" относятся ко всему дню, а не к определенному времени суток. 46 • • Новости о Nokia Eseries Записи типа "Годовщина" напоминают о днях рождения и особых датах. Они относятся к определенному дню, а не к конкретному времени суток. Элементы годовщин повторяются каждый год. Записи о делах напоминают о задании, для которого указана дата завершения, а не конкретное время суток. Для создания записи календаря выберите дату, Функции > Новое событие и тип записи. Для установки приоритета для записей встреч выберите Функции > Приоритет. Определите способ обработки записи при синхронизации: выберите Закрытые для скрытия записи, если календарь доступен в интерактивном режиме, Открытые для отображения записи для пользователей или Нет для того, чтобы не копировать запись на компьютер. Для передачи записи в совместимое устройство выберите Функции > Передать. Для создания запроса встречи для записи о встрече выберите Функции > Добавить участников. Создание запросов встреч Выберите Меню > Календарь. Для создания запроса на встречу необходимо настроить совместимый почтовый ящик для устройства. Создание записи о встрече 1 2 Для создания записи типа "встреча" выберите день и выберите Функции > Новое событие > Запрос о встрече. Введите имена необходимых участников. Для добавления имен из списка контактов введите несколько первых символов и выберите одно из предлагаемых соответствий. Для добавления дополнительных участников выберите Функции > Добав. доп. участников. Введите тему. Введите даты и времена начала и окончания или выберите Событие на день. Введите место события. При необходимости установите сигнал для записи. Для повтора записи о встрече установите период повтора и введите дату окончания. 3 4 5 6 7 Новости о Nokia Eseries 8 Введите описание. 47 Для установки приоритета для запроса на встречу выберите Функции > Приоритет. Для передачи запроса на встречу выберите Функции > Отправить. Экраны календаря Выберите Меню > Календарь. Возможно переключение между следующими экранами: • • • • • На экране "Обзор месяца" отображается текущий месяц и записи календаря для выбранного дня в списке. На экране "Обзор недели" отображаются события недели в семи окнах дней. На экране "Обзор дня" отображаются события выбранного дня, сгруппированные по времени начала событий. На экране "Обзор дел" отображаются все дела. На экране "Обзор планов" отображается список событий для выбранного дня. Совет. Для переключения между экранами нажмите *. Для изменения экрана выберите Функции > Изменить вид и требуемый экран. Совет. Для открытия экрана "Обзор недели" выделите номер недели. Для перемещения на следующий или предыдущий день выберите нужный день на экране обзора дня, недели, месяца или планов. Для изменения экрана по умолчанию выберите Функции > Настройки > Стандартный вид. Контакты О контактах Выберите Меню > Контакты. В приложении "Контакты" можно сохранять и обновлять информацию о контактах, например телефонные номера, домашние адреса и адреса электронной почты контактов. В контакт можно добавить персональный сигнал вызова или миниатюрную картинку. Можно также создать группы контактов, позволяющие связываться одновременно с несколькими контактами, и передавать сведения о контакте на совместимые устройства. 48 Новости о Nokia Eseries При отображении значка выполните прокрутку вправо для доступа к списку предусмотренных действий. Для закрытия списка выполните прокрутку влево. Работа с контактами Выберите Меню > Контакты. Для создания контакта выберите Функции > Новый контакт и введите сведения о контакте. Для копирования контактов с карты памяти, если она доступна, выберите Функции > Создать копию > С карты памяти в тлф. Для поиска контактов начните ввод имени контакта в поле поиска. Для переключения в режим интеллектуального поиска выберите Функции > Вкл. интеллект. поиск. Для поиска контактов в режиме интеллектуального поиска начните ввод имени контакта в поле поиска. Создание групп контактов Выберите Меню > Контакты. 1 2 Для создания группы контактов выделите каждый из контактов, которые хотите добавить в группу, и выберите Функции > Отметить/Снять > Отметить. Выберите Функции > Группа > Добавить в группу > Создать новую группу и введите имя группы. Если требуется проводить конференции в группе с помощью услуги конференцсвязи, определите следующее: Служ. номер конфер. — ввод номера услуги конференц-связи. Код конференции — ввод идентификатора конференц-связи. PIN конференции — ввод PIN-кода конференц-связи. Чтобы провести конференцию в группе с помощью услуги конференц-связи, выберите группу и Функции > Вызвать, выполните прокрутку вправо и выберите Вызов усл. конф.. Новости о Nokia Eseries Поиск контактов в удаленной базе данных контактов 49 Для включения поиска в удаленной базе данных контактов выберите Функции > Параметры > Контакты > Сервер удал. поиска. Перед выполнением поиска в удаленной базе данных следует задать удаленный сервер. Для поиска контактов в удаленной базе данных выберите Контакты > Функции > Удаленный поиск. Введите имя контакта для поиска и выберите Поиск. Устройство устанавливает соединение в режиме передачи данных с удаленной базой данных. Для поиска контактов в главном экране начните ввод символов в главном экране и выберите базу данных из предложенных совпадений. Для изменения удаленной базы данных контактов выберите Функции > Настройки > Контакты > Сервер удал. поиска. Этот параметр влияет на базу данных, используемую в приложениях "Контакты" и "Календарь", а также в режиме ожидания, но не в приложении "Электронная почта". Добавление сигнала вызова для контактов Выберите Меню > Контакты. Для добавления мелодии сигнала вызова для контакта выберите контакт, Функции > Мелодия и мелодию сигнала вызова. Эта мелодия звучит при поступлении вызова от контакта. Для добавления мелодии сигнала вызова для группы контактов выберите группу контактов, Функции > Группа > Мелодия и мелодию сигнала вызова. Чтобы удалить сигнал вызова, выберите Стандартная мелодия в списке сигналов вызова. Настройки контактов Выберите Меню > Контакты. Для изменения настроек приложения "Контакты" выберите Функции > Настройки > Контакты и одну из следующих функций: Показать контакты — Показать контакты, сохраненные в памяти устройства, на SIM-карте или на устройстве и на карте. Память по умолчанию — Выберите место для сохранения контактов. Отображение имён — Изменение способа отображения имен контактов. Данная настройка доступна не для всех языков. 50 Сообщения Спис. конт. по умолч. — Выбор списка контактов, открывающегося при открытии приложения "Контакты". Эта настройка доступна только при нескольких открытых списках контактов. Сервер удал. поиска — изменение удаленной базы данных контактов. Эта функция доступна только в случае, если поставщик услуг поддерживает удаленные базы данных контактов. Многозадачность Несколько приложений могут быть открыты одновременно. Для переключения между активными приложениями нажмите и удерживайте нажатой клавишу режима ожидания, выберите приложение и нажмите клавишу прокрутки. Для закрытия выбранного приложения нажмите клавишу удаления. Пример: Во время разговора для просмотра календаря нажмите клавишу режима ожидания для доступа к меню и откройте приложение "Календарь". Телефонный вызов остается активным в фоновом режиме. Пример: В режиме ввода сообщения для просмотра web-узла нажмите клавишу режима ожидания для доступа к меню и откройте приложение "Интернет". Выберите закладку или введите адрес вручную и выберите Перейти. Для возврата к сообщению нажмите и удерживайте нажатой клавишу режима ожидания, выделите сообщение и нажмите клавишу прокрутки. Сведения об услуге "Синхронизация Ovi" Выберите Меню > Приложен. > Синхрониз. Ovi. С помощью услуги "Синхронизация Ovi" можно выполнять синхронизацию контактов, элементов календаря и заметок между устройством и службой Ovi. Для использования услуги "Синхронизация Ovi" необходима учетная запись Nokia. При отсутствии учетной записи Nokia создайте ее по адресу www.ovi.com. Сообщения Выберите Меню > Сообщ.. В приложении "Сообщения" (услуга сети) можно передавать и принимать текстовые сообщения, мультимедийные сообщения, звуковые сообщения и сообщения электронной почты. Кроме того, можно принимать служебные сообщения Интернета, сообщения базовой станции, специальные сообщения, содержащие данные, а также передавать служебные запросы. Перед отправкой или получением сообщений, возможно, потребуется сделать следующее: Сообщения • • • • • • 51 Необходимо вставить действующую SIM-карту в устройство и находиться в зоне обслуживания сотовой сети. Убедитесь, что сеть поддерживает требуемые функции сообщений, и они включены на SIM-карте. Настройте точку доступа к Интернету для устройства. Определите параметры учетной записи электронной почты в устройстве. Определите параметры текстовых сообщений в устройстве. Определите параметры мультимедийных сообщений в устройстве. Устройство может распознавать поставщика SIM-карты и автоматически устанавливать некоторые параметры сообщений. Если этого не происходит, может потребоваться определить эти параметры вручную или обратиться к поставщику услуг для настройки параметров. Nokia Messaging Услуга Nokia Messaging автоматически передает сообщения электронной почты с существующего адреса электронной почты на устройство Nokia E52. Вы можете читать, упорядочивать сообщения электронной почты и отвечать на них прямо во время прогулки или поездки. Услуга Nokia Messaging работает с различными системами электронной почты в Интернете, которые часто используются для персональной электронной почты, например с электронной почтой Google. За использование услуги Nokia Messaging может взиматься плата. Информацию о стоимости можно получить у поставщика услуг или на услуге Nokia Messaging. Услуга Nokia Messaging должна поддерживаться сетью и может быть недоступна в некоторых регионах. Установка приложения Nokia Messaging 1 Выберите Меню > Эл. почта и Созд. п/я. 2 Прочтите информацию на дисплее и выберите Начать. 3 Выберите Установить связь, чтобы разрешить устройству доступ к сети. 4 Введите свой адрес электронной почты и пароль. Услуга Nokia Messaging может работать в устройстве даже при установке других приложений электронной почты, например, Почта Exchange. Служба электронной почты Служба электронной почты автоматически передает сообщения электронной почты с существующего адреса электронной почты на устройство Nokia E52 . Вы можете читать, упорядочивать сообщения электронной почты и отвечать на них прямо во время прогулки или поездки. Служба электронной почты 52 Сообщения поддерживает несколько различных поставщиков Интернет-услуг электронной почты, которые часто используются для личной переписки. Работа службы зависит от сети, поэтому служба может быть недоступна в некоторых странах и регионах. Сведения о предоставлении услуг можно получить у поставщика услуг. Настройка электронной почты на устройстве 1 Выберите Меню > Эл. почта > Созд. п/я. 2 Ознакомьтесь с информацией на дисплее и выберите Начать. 3 При необходимости разрешите устройству подключиться к Интернету. 4 Выберите поставщика услуг электронной почты или тип учетной записи. 5 Введите сведения об учетной записи, например адрес электронной почты и пароль. Службу электронной почты можно запустить на устройстве даже при наличии других установленных приложений электронной почты, таких как Почта Exchange. Электронная почта Настройка электронной почты С помощью мастера электронной почты можно настроить корпоративную учетную запись электронной почты, например приложения "Синхронизация с Exchange", и учетную запись электронной почты в Интернете. При установке своей корпоративной электронной почты может возникнуть вопрос об имени сервера, связанного с адресом электронной почты. За дополнительной информацией обратитесь в ИТ-отдел своей компании. 1 2 Чтобы открыть мастер, на главном экране выберите Настройка эл. почты. Введите свой адрес электронной почты и пароль. Если мастер не может автоматически настроить параметры электронной почты, необходимо выбрать тип учетной записи электронной почты и ввести соответствующие параметры учетной записи. При наличии в устройстве дополнительных клиентов электронной почты они отображаются при открытии мастера. Почта Exchange Использование Почта Exchange ограничено синхронизацией по радиоканалу информации приложений управления персональной информацией между устройством Nokia и специализированным сервером Microsoft Exchange. Передача почты Выберите Меню > Сообщ.. Сообщения 1 2 53 3 4 5 Выберите почтовый ящик, а затем Функции > Создать сообщ. эл/п. В поле "Кому" введите адрес электронной почты получателя. Если адрес электронной почты получателя есть в приложении "Контакты", начните ввод имени получателя и выберите одно из предлагаемых совпадений. При добавлении нескольких получателей можно разделить адреса электронной почты символом ;. Поле "Копия" служит для отправки копии другим получателям, а поле "СК" — для отправки скрытых копий. Если поле "СК" не отображается, выберите Функции > Дополнительно > Отоб. поле скр. коп.. В поле "Тема" введите тему сообщения электронной почты. Введите сообщение в текстовой области. Выберите Функции и одну из следующих функций: Добавить вложение — добавление вложения в сообщение. Приоритет — установка приоритета сообщения. Отметить — отметка сообщения для последующего уведомления. Вставить шаблон — вставка текста из шаблона. Добавить получателя — добавление получателей сообщения из приложения "Контакты". Функции редактиров. — вырезание, копирование или вставка выбранного текста. Функции ввода — включение или отключение режима интеллектуального ввода текста и выбор языка ввода. Выберите Функции > Отправить. 6 Набор доступных функций может изменяться. Добавление вложений Выберите Меню > Сообщ.. Для записи сообщения электронной почты выберите почтовый ящик, а затем Функции > Создать сообщ. эл/п. Для добавления вложения в сообщение электронной почты выберите Функции > Добавить вложение. Для удаления выбранного вложения выберите Функции > Удалить вложение. Чтение электронной почты Выберите Меню > Сообщ.. 54 Сообщения Важное замечание. Сообщения следует открывать с осторожностью. Сообщения могут содержать вредоносное программное обеспечение и другие программные компоненты, которые могут нарушить работу телефона и компьютера. Для чтения полученного сообщения электронной почты выберите почтовый ящик и сообщение из списка. Для ответа отправителю сообщения выберите Функции > Ответить. Для ответа отправителю и другим получателям выберите Функции > Ответить всем. Для пересылки сообщения выберите Функции > Переслать. Загрузка вложений Выберите Меню > Сообщ. и почтовый ящик. Для просмотра вложений в полученное сообщение электронной почты выделите поле вложения и выберите Функции > Действия. Если в сообщении только одно вложение, выберите Открыть, чтобы открыть его. При наличии нескольких вложений выберите Просмотреть список, чтобы открыть список загруженных вложений. Для загрузки на устройство выбранного вложения или всех вложений из списка выберите Функции > Действия > Загрузить или Загрузить все. Вложения не сохраняются в устройстве и удаляются при удалении сообщения. Для сохранения на устройстве выбранного вложения или всех вложений выберите Функции > Действия > Сохранить или Сохранить все. Для открытия выбранного вложения выберите Функции > Действия > Открыть. Ответ на запрос встречи Выберите Меню > Сообщ. и почтовый ящик. Выберите полученный запрос о встрече, Функции и одну из следующих функций: Принять — принятие запроса о встрече. Отклонить — отклонение запроса о встрече. Переслать — пересылка запроса о встрече другому получателю. Удалить из календаря — удаление отмененной встречи из календаря. Сообщения Поиск сообщений электронной почты Выберите Меню > Сообщ. и почтовый ящик. Для поиска объектов в получателях, темах и текстах сообщений электронной почты в почтовом ящике выберите Функции > Поиск. Для отключения поиска выберите Функции > Остановить поиск. Для запуска нового поиска выберите Функции > Новый поиск. Удаление почты Выберите Меню > Сообщ. и почтовый ящик. 55 Для удаления сообщения электронной почты выберите его, а затем выберите Функции > Действия > Удалить. Сообщение помещается в папку "Удаленные объекты", если она предусмотрена . Если папка "Удаленные объекты" недоступна, сообщение удаляется навсегда. Для очистки папки "Удаленные объекты" выберите папку, а затем Функции > Сп. удал. эл-в пуст. Переключение между папками электронной почты Выберите Меню > Сообщ. и почтовый ящик. Чтобы открыть другую папку электронной почты или почтовый ящик, выберите Входящие в верхней части дисплея. Выберите папку электронной почты или почтовый ящик из списка. Завершение соединения с почтовым ящиком Выберите Меню > Сообщ. и почтовый ящик. Для отмены синхронизации между устройством и сервером электронной почты и для работы с электронной почтой в автономном режиме выберите Функции > Отключиться. При отсутствии у почтового ящика функции Отключиться выберите Функции > Выйти для отключения от почтового ящика. Для запуска синхронизации выберите Функции > Подключиться. Настройка ответа об отсутствии на рабочем месте Выберите Меню > Эл. почта. 56 Сообщения Для настройки ответа об отсутствии на рабочем месте, если эта функция доступна, выберите почтовый ящик и Функции > Настройки > Почтовый ящик > Нет на работе > Вкл.. Для ввода текста ответа выберите Ответ об отс. на работе. Общие настройки электронной почты Выберите Меню > Эл. почта и Настр. > Общие настройки Выберите следующие функции: Вид списка сообщ. — настройка отображения сообщений электронной почты в папке "Входящие" в виде одной или двух строк текста. Просмотр текста — предварительный просмотр сообщений при пролистывании списка сообщений электронной почты в папке "Входящие". Разделители загол. — Чтобы разрешить разворачивание или сворачивание списка сообщений электронной почты, выберите Вкл.. Уведомл. о загрузке — настройка отображения в устройстве уведомления о загрузке вложения электронной почты. Предупр. перед удален. — настройка отображения в устройстве предупреждения перед удалением сообщения электронной почты. Главный экран — определение количества строк электронной почты, отображаемых в области информации на главном экране. Папки сообщений Выберите Меню > Сообщ.. Сообщения и данные, принятые по каналу связи Bluetooth, сохраняются в папке "Входящие". Сообщения электронной почты сохраняются в папке "Почтовый ящик". Созданные сообщения можно сохранить в папке "Черновики". Сообщения, ожидающие передачи, сохраняются в папке "Исходящие", а переданные сообщения, кроме сообщений, передаваемых по каналу связи Bluetooth, сохраняются в папке "Переданные". Совет. Сообщения помещаются в папку "Исходящие", например, когда устройство находится вне зоны обслуживания сотовой сети. Примечание: Текст на экране устройства или значок отправленного сообщения не указывает на то, что сообщение фактически принято требуемым адресатом. Сообщения 57 Для запроса сети о предоставлении отчетов о доставке отправленных текстовых и мультимедийных сообщений (услуга сети) выберите Функции > Параметры > Сообщение SMS > Отчет о приеме или Сообщение MMS > Прием отчетов. Отчеты сохраняются в папке "Отчеты". Текстовые и мультимедийные сообщения Выберите Меню > Сообщ.. Прием и отображение мультимедийных сообщений возможны только в том случае, если устройство поддерживает совместимые функции. Вид сообщения на дисплее зависит от типа принимающего устройства. Мультимедийное сообщение (MMS) может содержать текст и объекты, например изображения, аудиоклипы или видеоклипы. Прежде чем отправлять или получать мультимедийные сообщения с помощью устройства, необходимо определить настройки мультимедийных сообщений. Устройство может распознавать поставщика SIM-карты и автоматически устанавливать настройки сообщений. В противном случае для уточнения правильных параметров обратитесь к поставщику услуг, закажите параметры у поставщика услуг в сообщении конфигурации или используйте приложение "Мастер настройки". Ввод и передача сообщ. Выберите Меню > Сообщ.. Важное замечание. Сообщения следует открывать с осторожностью. Сообщения могут содержать вредоносное программное обеспечение и другие программные компоненты, которые могут нарушить работу телефона и компьютера. Чтобы передавать мультимедийные сообщения и сообщения электронной почты, в телефоне должны быть установлены правильные настройки подключения. Размер сообщений MMS ограничен возможностями сотовой сети. Если вставленное изображение превышает заданное ограничение, устройство позволяет уменьшить его размер так, чтобы его можно было передать в сообщении MMS. Ограничения, накладываемые на размер сообщений электронной почты, можно уточнить у поставщика услуг. При попытке передачи сообщения электронной почты, размер которого превышает ограничение, установленное для сервера электронной почты, сообщение сохраняется в папке "Исходящие" и устройство периодически пытается выполнить его повторную передачу. Для передачи сообщения электронной почты требуется соединение в режиме передачи данных. В связи с этим многократные попытки повторной передачи сообщения 58 Сообщения электронной почты могут привести к увеличению платы за передачу данных. Такое сообщение можно удалить из папки "Исходящие" или переместить его в папку "Черновики". 1 Выберите Новое сообщ. > Сообщение для передачи текстового или мультимедийного сообщения, Звуковое сообщение для передачи мультимедийного сообщения, которое содержит аудиоклип, или Сообщение эл. почты для передачи сообщения электронной почты. 2 В поле "Кому" нажмите клавишу прокрутки для выбора групп или адресатов в списке контактов либо введите телефонный номер адресата или адрес электронной почты. Для разделения адресатов используется точка с запятой (;), которая вводится с помощью клавиши *. Можно также скопировать и вставить номер или адрес из буфера обмена. 3 Введите тему сообщения электронной почты в поле "Тема". Для изменения отображаемых полей выберите Функции > Поля заголовка сбщ. 4 В поле сообщения введите текст сообщения. Для вставки шаблона или заметки выберите Функции > Вставить содержимое > Вставить текст > Шаблон или Заметку. 5 Для добавления мультимедийного файла в мультимедийное сообщение выберите Функции > Вставить содержимое, тип файла или источника и требуемый файл. Для вставки в сообщение визитной карточки, слайда, заметки или какого-либо другого файла выберите Функции > Вставить содержимое > Вставить другое. 6 Для съемки фотографии или записи видеоклипа для мультимедийного сообщения выберите Функции > Вставить содержимое > Вставить изображения > Новая, Вставить видеоклип > Новый или Вставить аудиоклип > Новый. 7 Чтобы добавить специальные символы, нажмите клавишу *, затем выберите Дополнит. символы и символ. 8 Для добавления смайлика, нажмите * и выберите Дополнительн. значки, а затем смайлик. 9 Для добавления вложения в сообщение электронной почты выберите Функции и тип вложения. Вложения электронной почты отмечены значком . 10 Для передачи сообщения выберите Функции > Передать либо нажмите клавишу вызова. Примечание: Текст на экране устройства или значок отправленного сообщения не указывает на то, что сообщение фактически принято требуемым адресатом. Сообщения 59 Устройство поддерживает работу с текстовыми сообщениями длиной более предела, установленного для одинарных сообщений. Более длинные сообщения передаются в двух и более сообщениях. Поставщик услуг может начислять соответствующую оплату. Символы с надстрочными знаками и другими метками, а также символы некоторых языков занимают больше места, уменьшая количество символов, которое можно послать в одном сообщении. В сообщениях MMS нельзя передавать видеоклипы, сохраненные в файловом формате MP4, а также видеоклипы, размер которых превышает установленное в сотовой сети ограничение размера для сообщений MMS. Текстовые сообщения на SIM-карте Выберите Меню > Сообщ. и Функции > Сообщ. на SIM. Текстовые сообщения можно хранить на SIM-карте. Перед просмотром сообщений, хранящихся на SIM-карте, необходимо скопировать их в папку на устройстве. После копирования сообщений в папку их можно просматривать в папке или удалять с SIM-карты. 1 2 3 Выберите Функции > Отметить/Снять > Отметить или Отметить все для отметки всех сообщений. Выберите Функции > Скопир.. Выберите папку и OK для начала копирования. Для просмотра сообщений, хранящихся на SIM-карте, откройте папку, в которую скопированы сообщения, а затем откройте сообщение. Прием мультимедийных сообщений и ответ на них Важное замечание. Сообщения следует открывать с осторожностью. Сообщения могут содержать вредоносное программное обеспечение и другие программные компоненты, которые могут нарушить работу телефона и компьютера. Совет. Если в принятых мультимедийных сообщениях содержатся объекты, не поддерживаемые устройством, такие сообщения невозможно открыть. Попробуйте передать эти объекты в другое устройство, например, на компьютер, и открыть их там. 1 2 Для ответа на мультимедийное сообщение, откройте его и выберите Функции > Ответить. Выберите Отправителю для ответа отправителю, Всем для ответа всем адресатам принятого сообщения, В звуковом сбщ для ответа в звуковом сообщении или По электронной почте для ответа в сообщении электронной 60 Сообщения почты. Сообщение электронной почты доступно только в том случае, когда почтовый ящик настроен и сообщение отправлено с адреса электронной почты. Введите текст сообщения и выберите Функции > Передать. 3 Созд. презентаций Выберите Меню > Сообщ.. Создание мультимедийных презентаций невозможно, если для параметра Режим создания MMS установлено значение Ограниченный. Для изменения этого параметра выберите Функции > Параметры > Сообщение MMS > Режим создания MMS > Без ограничений или С предупреждением. 1 2 3 Для создания презентации выберите Новое сообщ. > Сообщение. Тип сообщения изменяется на мультимедийное сообщение в зависимости от вставленного содержимого. В поле "Кому" введите номер или адрес электронной почты адресата или нажмите клавишу прокрутки для добавления адресата из списка контактов. При вводе нескольких номеров или адресов они разделяются точкой с запятой. Выберите Функции > Вставить содержимое > Вставить презентацию и укажите шаблон презентации. В шаблоне определены типы мультимедийных объектов, которые можно включать в презентации, места для их размещения и эффекты перехода между изображениями и слайдами. Перейдите к текстовой области и введите текст. Чтобы вставить в презентацию изображение, звук, видеоклип или заметку, перейдите к области, предназначенной для соответствующего объекта, и выберите Функции > Вставить. Для добавления слайдов выберите Функции > Вставить > Новый слайд. 4 5 6 Для выбора цвета фона и фоновых рисунков для различных слайдов презентации выберите Функции > Параметры фона. Для настройки эффектов между изображениями или слайдами нажмите Функции > Параметры эффектов. Для предварительного просмотра презентации выберите Функции > Обзор. Мультимедийные презентации можно просматривать только в совместимых устройствах с поддержкой презентаций. На различных устройствах вид презентаций может отличаться. Сообщения Просм. презентаций Для просмотра презентации откройте мультимедийное сообщение в папке "Входящие". Выделите презентацию и нажмите клавишу прокрутки. 61 Для того, чтобы приостановить презентацию, нажмите одну из клавиш выбора. Для продолжения воспроизведения презентации выберите Функции > Продолжить. Если текст или изображение не помещается на дисплее, выберите Функции > Включить прокрутку и выполните прокрутку для просмотра всей презентации. Для поиска телефонных номеров и адресов электронной почты и web-адресов в презентации выберите Функции > Найти. Эти номера и адреса можно использовать, например, для выполнения звонков, передачи сообщений или создания закладок. Просмотр и сохранение мультимедийных вложений Чтобы просмотреть мультимедийные сообщения в виде отдельных презентаций, откройте сообщение и выберите Функции > Презентации. Совет. Чтобы просмотреть мультимедийный объект в мультимедийном сообщении, выберите Показать изображения, Воспр. аудиоклип или Воспр. видеоклип. Чтобы просмотреть имя и размер вложения, выберите сообщение, а затем выберите Функции > Объекты. Чтобы сохранить мультимедийный объект, выберите Функции > Объекты, объект и Функции > Сохранить. Упорядочивание сообщений Выберите Меню > Сообщ. и Мои папки Чтобы создать новую папку для упорядочения сообщений, выберите Функции > Новая папка. Для переименования папки выберите Функции > Переименовать. Вы можете переименовывать только созданные Вами папки. 62 Сообщения Для перемещения сообщения в другую папку выделите его, выберите Функции > Переместить в папку, укажите папку и выберите OK. Для сортировки сообщений в определенном порядке выберите Функции > Сортировать по. Для просмотра свойств сообщения выделите его и выберите Функции > Информ. о сообщении. Средство для чтения сообщений Приложение "Чтение сообщ." позволяет прослушивать текстовые, мультимедийные и звуковые сообщения, а также сообщения электронной почты. Для прослушивания новых сообщений или сообщений электронной почты на главном экране нажмите и удерживайте нажатой левую клавишу выбора до открытия приложения "Чтение сообщ.". Для прослушивания сообщения из папки "Входящие" выделите сообщение и выберите Функции > Прослушать. Для прослушивания сообщения электронной почты из почтового ящика выделите сообщение и выберитеФункции > Прослушать. Для выключения чтения нажмите клавишу завершения. Для приостановки и продолжения чтения нажимайте клавишу прокрутки. Для перехода к следующему сообщению выполните прокрутку вправо. Для ответа на текущее сообщение или сообщение электронной почты выполните прокрутку влево. Для перехода к предыдущему сообщению выполните прокрутку влево, находясь в начале сообщения. Для просмотра текущего сообщения или сообщения электронной почты в текстовом формате без звука выберите Функции > Показать. Произнести Выберите Меню > Панель упр. > Телефон > Произнести. В приложении "Произнести" можно установить язык, голос и свойства голоса для чтения сообщений. Для установки языка чтения сообщений выберите Язык. Для загрузки на устройство дополнительных языков выберите Функции > Загрузить языки. Сообщения 63 Совет. При загрузке нового языка необходимо загрузить по крайней мере один голос для этого языка. Для установки голоса выберите Голос. Голос зависит от выбранного языка. Для установки скорости речи выберите Скорость. Для установки громкости речи выберите Громкость. Для просмотра информации о голосе откройте вкладку голоса, выберите голос, а затем Функции > Сведения о голосе. Для прослушивания голоса выберите его, а затем выберите Функции > Воспроизвести голос. Для удаления языков или голосов выберите объект, а затем Функции > Удалить. Настройки чтения сообщений Для изменения настроек чтения сообщений откройте вкладку Параметры и определите следующие настройки: Распознавание языка — включение автоматического определения языка чтения. Непрерывное чтение — включение непрерывного чтения всех выбранных сообщений. Голосовые подсказки — включение голосовых подсказок в сообщениях при чтении. Источник звука — прослушивание сообщения через громкоговоритель или обычный динамик. Типы спец. сообщений Выберите Меню > Сообщ.. Вы можете получить специальное сообщение с данными, например логотипами оператора, мелодиями сигнала вызова, закладками, настройками доступа в Интернет или учетной записи электронной почты. Чтобы сохранить содержимое этих сообщений, выберите Функции > Сохранить. 64 Сообщения Служебн. сообщ. Служебные сообщения передаются на устройство поставщиками услуг. Служебные сообщения могут содержать уведомления, например заголовки новостей, услуги или ссылки, по которым можно загрузить содержимое сообщений. Чтобы задать настройки служебных сообщений, выберите Функции > Параметры > Служебное сбщ. Чтобы загрузить услугу или содержимое сообщения, выберите Функции > Загрузить сообщение. Чтобы просмотреть информацию об отправителе, веб-адрес, дату окончания и другие сведения о сообщении перед его загрузкой, выберите Функции > Информ. о сообщении. Перед. служ. команд Можно передавать поставщику услуг служебные запросы (также называемые командами USSD) и запросы на активизацию определенных услуг сети. Текст служебного запроса можно уточнить у поставщика услуг. Для передачи служебного запроса выберите Функции > Служебные команды. Введите текст служебного запроса и выберите Функции > Передать. Сообщения БС Выберите Меню > Сообщ. и Функции > Сообщения БС. Сетевая услуга передачи сообщений базовой станции обеспечивает прием сообщений на различные темы (например, о погоде или о дорожной обстановке в данном регионе) от поставщика услуг. Список доступных тем и их номера можно получить у поставщика услуг сотовой сети. Прием сообщений базовой станции невозможен, когда устройство находится в режиме удаленного доступа к SIMкарте. Прием сообщений базовой станции невозможен, если установлено соединение в режиме пакетной передачи данных (GPRS). В сетях UMTS (3G) прием сообщений базовой станции невозможен. Для приема сообщений базовой станции необходимо включить услугу приема. Выберите Функции > Параметры > Прием > Вкл.. Для приема сообщений на определенную тему выберите тему. Для приема сообщений на определенную тему выберите Функции > Подписаться. Сообщения 65 Совет. Важные темы можно отметить как срочные. При получении сообщения на важную тему на экране режима ожидания отображается уведомление. Выберите тему, а затем Функции > Отметить тему. Для добавления, изменения или удаления тем выберите Функции > Тема. Настройки сообщений Выберите Меню > Сообщ. и Функции > Параметры. Откройте тип требуемых сообщений и определите все поля, отмеченные значением Необходимо задать или красной звездочкой. Устройство может распознать поставщика SIM-карты и автоматически настраивать правильное текстовое и мультимедийное сообщение, а также параметры GPRS. В противном случае для уточнения правильных параметров обратитесь к поставщику услуг, закажите параметры у поставщика услуг в сообщении конфигурации или используйте приложение "Мастер настройки". Параметры текстового сообщения Выберите Меню > Сообщ. и Функции > Параметры > Сообщение SMS. Выберите одну из следующих функций: Центры сообщений — просмотр доступных центров сообщений для устройства или добавление нового центра. Текущий центр сбщ — Выбор центра сообщений для передачи сообщения. Кодировка — выберите Сокр. поддержка для использования автоматического преобразования в другую систему кодирования, когда это возможно. Отчет о приеме — выберите Да для получения отчетов о доставке сообщений (услуга сети). Период доставки — выбор срока, в течение которого центр сообщений пытается доставить сообщение в том случае, если первая попытка передачи оказалась неудачной (услуга сети). Если сообщение не доставлено адресату в течение этого периода, сообщение удаляется из центра сообщений. Передать в формате — Преобразование сообщения в другой формат. Использовать эту функцию можно только в том случае, если центр сообщений выполняет преобразование текстовых сообщений в другие форматы. Дополнительную информацию можно получить у поставщика услуг. Предпочтит. подключ. — выбор предпочтительного метода подключения при отправке текстовых сообщений с помощью устройства. 66 Сообщения Отв. через тот же центр — выберите, чтобы получатель сообщения имел возможность передать ответное сообщение через тот же центр текстовых сообщений (услуга сети). Настройка мультимедийных сообщений Выберите Меню > Сообщ. и Функции > Параметры > Сообщение MMS. Выберите одну из следующих функций: Размер изображения — масштабирование изображений в мультимедийных сообщениях. Режим создания MMS — Выберите Ограниченный, чтобы устройство не позволяло включать в мультимедийные сообщения содержимое, которое может не поддерживаться сетью или принимающим устройством. Для отображения предупреждений о таком содержимом выберите С предупреждением. Для создания мультимедийного сообщения без ограничений по типу вложений выберите Без ограничений. При выборе Ограниченный создание мультимедийных презентаций невозможно. Текущая тчк дост. — выберите стандартную точку доступа для подключения к центру мультимедийных сообщений. Если стандартная точка доступа определена поставщиком услуг в качестве предварительной настройки, ее изменение невозможно. Прием MMS — Выбор способа получения сообщений, если доступно.

Руководство по эксплуатации Nokia N8–00. Выпуск 2.1 65. Размещение информации о своем состоянии в службах социальных сетей. 66. Связь между.
Каталог цен E -KATALOG >>> Отзывы о мобильном телефоне Nokia E65 После 1 года эксплуатации периодически отрубается левая кнопка джостика.

Здесь вы можете скачать бесплатные инструкции для Nokia E65, которые Nokia E65, Видео инструкция инфо Инструкция по эксплуатации, Русский.
Руководство по эксплуатации Nokia C6-00. Выпуск 4.1 Просмотр активных соединений передачи данных. 65. Синхронизация. 65. использования в сети ( E)GSM 850, 900. 1800, 1900 и UMTS 900, руководстве по эксплуатации.
61. Средство для чтения сообщений. 62. Произнести. 62. Типы спец. сообщений. 63. Сообщения БС. 64. Настройки сообщений. 65. Телефон. 68.
Инструкция мобильный телефон Nokia E65 сотовый телефон ИНСТРУКЦИЯ К СОТОВОМУ ТЕЛЕФОНУ NOKIA E65. инструкции E -Ten (7 шт.).


inferno / 24-04-2010, 17:12 народ подскажите с помощью какой программы можно закачать фильмы на телефон vavan / 22-04-2010, 21:37 самый лучший телефон он у нас у всей семьи и никто не жалеет, а уж сколько завидует!!!!!! Анечка / 17-04-2010, 17:10 У меня этот тел больше двух лет. Мне очень нравиться. Нравится что очень надежный, когда самсунги уже не ловят у меня одна или даже две антенки. Все положительнве качества не перечислить. Бывате один раз вмесяц зависнет, не могу набрать номер, перезагружу и все. Но ведь даже компы самые умные виснут, а тел вообще не выключается, поэтому -это простительно. Спасибо производителям и авторам. Alex_spx / 05-04-2010, 17:57 Телефон просто супер!!! У меня он у купался в очень сладком чае, и ночевал в сугробе на морозе - 15 и т.д.... Глюков нет!!! А для akinfiev75 та точка - это датчик освещенности... Валерка / 31-03-2010, 21:18 Ребята чтобы ВСЕ ШЛО нужно просто ВЗЛОМАТЬ СМАРТФОН об этом можно почитать на сайте 7bа.ru там же можно и найти и темы и прочее ПО для 9.1 а чтобы не тормозил напросто форматнуть разок телефон и флешку простым способом на выключенном телефоне зажимаете одновременно */3/клавишу вызова/ и включаете не отпуская кнопки и держите их пока телефон полностью не включится жека / 24-03-2010, 15:59 телефон просто класс, тоб становить тем надо н как если написано сртификат просроччен то меняйте дат на год назад если опять тоже самое тогда ещё на один год Goqor / 21-03-2010, 21:34 как установить тему? как найти сертификат для телефона? Дмитрий / 17-03-2010, 15:35 Кому не нужен без особой надобности смартфон - не берите. Жуткий тормоз.Многие привычные для нормальных телефонов функции отсутствуют. Например нельзя отключить приветствие, нельзя отключить заставку в целях экономии энергии. Фотка на заставку не может быть установлена в полноразмерном режиме, получается в середине фотка, а по краям рамка цвета установленной темы. И в других мелочах телефон порой бесит. После 1 года эксплуатации периодически отрубается левая кнопка джостика. Короче телефон только для внешних понтов. Я его через три месяца подарил своей невесте, теперь она от него плюется ))) Себе купил из-за 2 симок Самсунг Дуос. Через месяц облезла вся краска и забилась пыль под весь дисплей, да и в целом дешевка, как все корейское. В общем, с теплотой вспоминаю предыдущий Nokia 6300, очень удачный телефон и внешне и по функциям... Avov / 08-03-2010, 15:14 телефон работает с 2007-го, даже утонул в бассейне как-то, прошел один сезон, в ремонт не сдавал и он снова сам по себе заработал, до сих пор функционирует, суперский телефон, поменяю только на Nokia N900! :) Nobody / 26-02-2010, 21:07 Потскажите которий телефон лутше купить Nokia6500c или Nokia E65/ Nobody / 25-02-2010, 12:01 З сертифікацією вже розібрався!) От друга проблемка: вставляю карточку пам'яті на 1гб і телефон зависає....вже думав може з карточкою щось не добре..попробував на іншому йде..потім взяв іншу карточку і в мене то саме ..зависає! Якщо знаєте підскажіть?!ДЯк) Nobody / 24-02-2010, 23:14 Як виключити сертифікацію?щоб теми йшли?! Nobody / 24-02-2010, 21:59 Як виключити сертифікацію?щоб теми йшли?! ярослав / 22-02-2010, 19:48 поганий звук на дзвонку шо робить посоветуйте Рома / 24-02-2010, 19:04 Зайди в режими там громкость звонка такаяже праблєма била!!!! серж / 22-02-2010, 20:05 Все нравится. Телефон у меня уже 2года, ломался 1 раз и то когда в воду попал. Вот только незнаю где шрифт покрупней сделать. Подскажите пожалуйста. ярослав / 22-02-2010, 19:05 поганий звук на дзвонку шо робить посоветуйте Nasten`ka / 21-02-2010, 20:30 Подскажите как поставить блокировку клавиатуры на nokiaE65, чтоб при закрытие (слайда) она автоматически включалась, а при открытие аналогично отключалась?) заранее благодарна) Nobody / 22-02-2010, 19:03 не наю я купил у меня уже было Olga / 09-11-2008, 19:52 Смартфон Nokia E65 очень нравится, но хотелось бы увеличить шрифт. Помогите если кто знает о программе. Xrust / 05-11-2008, 19:21 Не кидайте тухлыми помидорами.... имеется E65. В характеристиках заявлена поддержка 3G сетей. Переключаю тип сети. Перегружается тип сети все тот же. Ставлю туже симку в 6500 слайдер 3G сеть сразу находит. Помогите, подскажите может у кого такая же трабла была.... hello / 25-10-2008, 20:19 возможно тупой вопрос, но куда темы через USB сливать? в какую папку? Настюша / 16-10-2008, 14:26 Зайди в Установлено затем диспечер приложений, функции, настройки и в Програмах установки выбери ВСЕ. а затем устанавливай то что хочеш. Если проблема с сертификатами будет дальше то ты просто меняй дату на телефоне и устанавливай заново. Успехов. Мне это помогло. Я неделю ничего не могла установить пока не узнала о этой технике))) ROBOCOP / 15-10-2008, 19:17 телефоном пользуюсь 5 месяцев, разочарован!!!Конечно дизай и материалы без нареканий,но програмная начинка отстой полный, я бы больше сказал, но воспитание не прозволяет. Итак начнем с минусов.1.закрываешь слайдер, - спрашивает включить блокировку!! Бесит, был Самсунг Д 840 там без этого, закрыл, автоматом включается. 2.выход в меню длится более 2-х секунд, а иногда и больше (тоже самое и в каталоги) бесит безумно, иногда хочется разбить телефон!!! 3. всторенный WI-FI, конечно штука полезная, но не на данном телефоне (слишком медленно и нудно) после нескольких раз перестал пользоваться вообще. 4.дизайн програмного обеспечения ужасен, начиная с МР 3 плеера и других программ. 5.картинку на весь экран не поставить (конечно знаю, что есть специальные программы для этого)пользовался, но эфект растянутого изображения еще хуже (напоминаю в самсунге почему то все хорошо). 6. добрая половина программ просто не устанавливается (причин для этого телефон находит много, то сертификат истек, то просто не поддерживается програмное обеспечение). 7. Многие данные минусы могут списать на операционную систему, но ее периодически обновляю через кабель, результат тот же. Вывод: для тех кто хочет приобрести данный телефон трижды подумайте,а нужен ли вам "Смартфон"(простой но функциональный телефон "не смартфон" намного проще и лучше в эксплуатации (примеры Самсунг G-800:D-840)это не пропаганда самсунг просто банальное сравнение) P.S.эх если бы в него дизайн программ "сони эриксона" Игорь / 15-10-2008, 18:35 Неплохой смартфон. Единственный недостаток тихий звонок. Arle / 08-10-2008, 19:47 Полностью поддерживаю все сказанное Лехусом, ведь это действительно бизнес-смартофон, для людей, которые хотят использовать только нужные им функции, я долго пользовался SE, но когда пришло время покупки нового телефона, за 2 месяца поисков лучшего варианта, чем Е65, не нашел. Danila / 08-10-2008, 10:26 Вот список софта, который отлично юзается на данном девайсе: x-plore - файловый менеджер (платный); smaper - аська (бесплатный); fscaller - полноэкранное фото при звонках (платный); coreplayer - проигрыватель медиаконтента, использую в основном для музыки (платный); divxplayer - видеопроигрыватель (бесплатный); fring - SIP-клиент, использую для skype-звонков (бесплатный); google maps - карты с указанием текущей подключенной соты (бесплатный); anyremote - пульт ДУ для Linux десктопов (бесплатный). Лёхус / 07-10-2008, 21:30 ПРОДОЛЖЕНИЕ (НАЧАЛО НИЖЕ): А Ирина от 15/09/2008 вообще меня убила - "...через полгода начал зависать и отключаться...", затем пишет "...краска так кусками и поотлетала..." и "... он у меня с осени 2008 года..." Ну, не знаю, может у неё в году 10 раз по полгода, а может начиталась той жути, что про него пишут и решила побить все рекорды. А может всё-таки стоит купить чехол (хотя у него есть свой) или хотя бы все гвозди из кармана выложить. Наверно, решила приукрасить и запугать всех нафиг, но перестаралась. А может взяла какой подешевле и сделано чайниками(made in chine) - китайские умельцы у себя на коленке собрали! Берите made in finland (и на батарее должна быть та же надпись!). И ещё помните: ДАННУЮ МОДЕЛЬ ПРОИЗВОДЯТ ТОЛЬКО В ФИНЛЯНДИИ! Вообще складывается ощущение, что на этой странице(особенно ближе к началу) проходит конкурс "ХУДШИЙ ОТЗЫВ О NOKIA E65". Телефон просто не для вас делался. Смарт для тех людей, которые смогут по достоинству оценить и использовать его возможности. Smartphone for smart people! За превосходный дизайн, за классный дисплей, за удобный вай-фай... да вообще за идею даю 10 баллов Nokia e65! p.s. Для ленивых: Инструкция по эксплуатации читается до, а не после эксплуатации. Прежде чем что-то спрашивать, перечитайте или поищите на этой странице - Ваш вопрос и ответ на него здесь уже есть и не в единственном экземпляре. Лёхус / 07-10-2008, 21:22 Начну с того, что ЭТО НЕ ПРОСТО ТЕЛЕФОН, А СМАРТФОН! Подумайте, а нужно ли Вам это, когда покупаете его! И проблемы не с телефоном, а у Вас с головой! Для начала инструкцию почитайте или хотя бы все отзывы на этой странице (я прочитал всё - практически каждый вопрос повторяется по 10 раз). За те деньги, что за него отдал - это отличный телефон. Кто-то там пишет "... нет вспышки... фотки зелёные... плеер плохой... ... радио нет..." Вы что вообще что-ли! Во всех описаниях русским по белому написано, что он ПОЗИЦИОНИРУЕТСЯ КАК БИЗНЕС СМАРТФОН!!!!! Какое нафиг радио!!! Чего Вы хотите от матрицы в 2 МПикселя? А может кофеварку и бритву ещё встроить в него??? Фотокамера в телефоне для детей! Берите N73 - камера 3.2, даже две, ФМ радио и динамик громче, в общем в самый раз вам для понтов за разумную цену. А E65 телефон для тех, у кого есть цифровик и mp3шник, а в последнем и FM-приёмник! Что?! Звук в динамике "как из бочки"? А сим карта не Билайн была!? Ах, вы другую и не пробовали! Так вот знайте: это проблема оператора, а не телефона. У меня МТС и всё отлично - там где у друзей сонерики и самсунги уже начинают забывать что такое сигнал БС я ещё звоню и, кстати, отлично слышу. Хм...может динамику чуть не хватает высоких частот (после того как прочитал начал прислушиваться - до этого ничего не замечал), но мне нравится, как он звучит. А Ирина от 15/09/2008 вообще меня убила - "...через полгода начал зависать и отключаться...", затем пишет ". Аня / 31-07-2008, 11:15 Ребята!!!!!!!!! скажите как отключать сертификаты...все отключаю, а несколько(3-4) не отключаются%((( что делать? немогу закачать ни программмки, ни темы:( кто знает,что делать, скиньте ответ на мыло . ПОЖАЛУЙСТА Сергей / 04-10-2008, 18:42 уважаемая Аня я могу тебе подсказать как от этого избавиться....есть у меня одна фишка очень хорошая по снятии сертификатов вобще.....могу скинуть тебе на мыло там будет все описано прекрасно........времени у тебя уйдет мин 15 на все.....и потом будешь устанавливать любые проги и темы))))) (провепенно) Настя / 05-10-2008, 16:44 напиши и мне пожалуйста как обойти сертификаты. я только купила себе телефон а ничего установить на него не могу. Вечно проблема с сертификатом. Masha / 12-01-2008, 10:32 Телефон вообще не понравился! Походила 2 дня и избавилась от него! Может быть да, он умненький, но дизайн никакой, не телефон, а лопата! Очень уж тяжёлый. Камера никакая. Динамик где-то сбоку, так что громкость звонка прямопропорциональна тому, на какой бок телефон лёг в сумке. И ещё что возмутило - ужасные клавиши на верхней панели. Не знаю, как у вас, у меня лично болели пальцы после долгой работы с телефоном...Короче говоря - однозначно телефон не для женской части населения!!! Анютик / 11-01-2008, 15:32 Телефон хороший полностью устраивает,вроде не глючит, не перезагружается,темы устанавливаются, просто надо не только сертификаты в настройках отключить, а еще и обмануть их . Калена / 11-01-2008, 15:08 Меня БЕЗУМНО раздражает писк, который раздается при открытии телефона, кггда горит кнопки!!!! Особенно ночью, с моим-то слухом!!! Я не могу с этим смириться...может его сдать куда???!!! Альбина / 08-01-2008, 18:35 Телефон мне подарили.Классный, но есть одно "НО".По роду занятий пользуюсь часто диктофоном.Здесь не нашла его вообще(т.е. 1 минута это ни диктофон,а черт знает что?!)Подскажите,как установить большее время? Саня / 03-01-2008, 20:11 Очень правильно сказано про эпилятор ! Корпус реально скрипит и жуткий люфт между панелями .И во время звонка панели начинают дребезжать . Короче говоря на бизнес класс телефон не тянет -afen- / 03-01-2008, 18:10 В принципе телефон нормальный: -да при плохом освещении даже на улице в пасмурную погоду снимки получаються с зелёными пикселами но это же не фотоаппарат и ожидать от телефона большего не реально - будильник выставляется на одно срабатывание и его надо каждый день заново активировать но если лень можно воспользоваться календарём в опциях новая запись встреча активировать сигнал выбрать повторить а потом выбрать или каждый день, раз в неделю и.т.д. -Гарнитура никакая на одно ухо к тому же орёт сильно если есть желание слушать музыку или розговаривать надо купить нормальную -при сильном усилении на динамик собеседника слышно как из бочки но это устраняется регулировкой. Телефон ориентирован на пользователей бизнес класа, а не желающих слушать музыку и.т.д. хотя тоже можно. Для нормального пользования нужно сначала настроить регулировки и потом нормально пользоваться. Сергей / 02-01-2008, 20:58 Три больших минуса этого модного слайдера :) - нет вспышки у камеры (снимки отвратительные при любом искуственном освещении); - нет FM приемника (ну нет его и все...:) ) - нет флешки в комплекте. и действительно гудит подсветка нижней клавиатуры.... Извините, но не стоит он тех денег...я отдал за него по глупости за него 2 недели назад 13500руб. и если честно каюсь... Владимир / 31-12-2007, 20:37 Был выбран мною за стиль,коммуникации, интернет, Wi-Fi, и прочие примочки. Круче фуфла, чем Е 65 не пользовал, 40 раз в день перезагрузок это не предел, правда бывали дни и раза 4 перезагружался-это за счастье, вырубаются некоторые кнопки, не с того не с сего начинает тормозить по страшному, и это всё не зависимо от того, сколько и каких приложений понаставлено. Гудение подсветки нижней клавиатуры-это просто ссупер, у них, что там советская лампа дневного света стоит с дросселем??? А скрип панелек, ну это ерунда, но неприятно. За две недели механизм слайдера стал противно скрябать при открытии. И я так понял это проблема не только у меня, но и многих других владельцев этого чуда. Это всё об откровенном браке, а о “качестве” родных приложений, и функциональности телефона сказано на многих форумах. Три раза находился в ремонте и до сих пор там находится, всё без результатов, меняли прошивку, аккумулятор, последний раз увезли в центральный офис и тишина. Но самое крутое в этом телефоне о чём ещё никто не поведал, это встроенный в него эпилятор, этакий симбиоз на Symbian OS, Нокия-Жилет, в зазор между стальной накладкой и пластиком попадает волосок и застревает там, ну а потом сами знаете ё…..ь, надо, что брится два раза в день, до того это меня задёргало, что уже как две недели хожу с нормальным телефоном, а боюсь его к щеке прижать. Видеть это стильное фуфло не хочу. Лана / 29-12-2007, 10:20 Вот уже как 3 года пользуюсь Nokia7610....Спустя месяц наверно что-то произошло с флешкой, отдала в сервисный центр и через день вернули...С тех пор работает безотказно!!!!!Повторюсь-телефону 3 года!!! Но вот решила себя порадовать и приобрести что нить новенькое,по внешнему виду оч нравится N76, 6500, Е65...Но по читав отзывы сложилось впечатление что Nokia сейчас полное [censored] и не могу в это поверить...Есть класненький телефон у LG, но вы же сами понимаете-марка есть марка....Вот и не знаю как быть Андрей / 29-12-2007, 09:03 2Людмила А вы мокрыми руками не пользовались телефоном? Или после сильного охлаждения телефона, например на улице, заносили в теплое помещение. Надо розобраться в причинах. При таком типе подстветки даже незначительная конденсация влаги может привести к отказу... Людмила / 28-12-2007, 14:31 хороший телефон, но насладится всеми прелестями работы с ним не успела... сдала в магазин а из за отключения подсветки цифровой клавиатуры... обидно.. и смотрю не редкость это!!! теперь что делать - брать такой же или нет??? кто скажет??? Alexander / 28-12-2007, 12:02 Так что не смущайте новых пользователей, которые из-за ваших сказок о глюках (типа свиста от инвертора подсветки, который является нормой), глюками от левых приложений и тд., сомневаются относительно покупки действительно хорошего телефона. Alexander / 28-12-2007, 11:53 Да, еще про подсветку. Судя по звуку работающей подсветки, она не светодиодная, а люминисцентная, т.е. для питания лампы нужно создавать относительно высокие напряжения (слышна работа инвертора). Поэтому относительно попадания влаги и связанные с этим проблемы с подсветкой 100% правда Kent / 23-12-2007, 15:00 Отличный смартфон, хорошо развиты все комуникации, Wi-Fi, VoIP-телефония встроенная(зашел в зону вай-фай - и звони через интернет....хоть часами говорить можно, мне как много ездящему по свету такая бесплатная связь - находка!) Глюки были, как и у всех смартфонов, комуникаторов и тд, но в основном от кривых рук, которые пытаются поставить в телефон все программы, что только можно, они и глючат потом телефон, сейчасни перезагрузок, ни глюков нет. Темы, игры все ставиться, надо выключить проверку сертификатов, но тупым я бы не советовал, потом будете жаловаться, что глючит....после того как наставите всяких непроверенных тем, прог, игр....Для вас и сделали защиту. Вообще это телефон для тех, кто умеет им ползоваться на 100% возможностей, а тот кто покупает его за красивый вид - не понимаю. Отличный телефон - моя оценка. E-Katalog — каталог описаний и цен на бытовую и компьютерную технику, электронику, товары для дома и офиса. Мы не занимаемся продажей, но мы знаем, где купить мобильные телефоны Nokia E65 по лучшей цене в интернет-магазинах. В каталоге можно найти всю необходимую для выбора информацию - сравнение мобильных телефонов, подбор моделей по параметрам, подробные описания, поиск товара по названию, отзывы пользователей, фотогалереи товаров, глоссарий терминов, обзоры, инструкции, рейтинг товаров и много другое.
Инструкцией по эксплуатации и применимыми техническими стандартами. См. также раздел Задать номер голосового ¿/Я (меню 2-9) на стр. 65.